If you have a paid subscription to Gemini (formerly Duet AI), you may generate images in Google Slides and Google Meet in a web browser. The feature is available to Google Workspace customers with the Gemini add-on (for $14 per user per month, paid annually for Gemini Business, or $30 per user per month, paid annually for Gemini Enterprise) and individual Gemini subscribers ($20 per month on personal accounts). Gemini in Google Slides or Meet offers an alternative to laboriously drawing custom images yourself or selecting from sterile stock photos; instead, you can type text to describe your desired image.
As always, make sure that your use of generated AI images complies with your organization’s guidelines for use and attribution.
When using Gemini, Figure A shows how to create an image in Google Slides (i.e., Create image with Gemini), and Figure B shows how to access the background image creation option in Google Meet (i.e., Generate a background). Activate the feature, enter text that describes an image, optionally select a style from the drop-down menu and then wait a few seconds for the system to generate images.
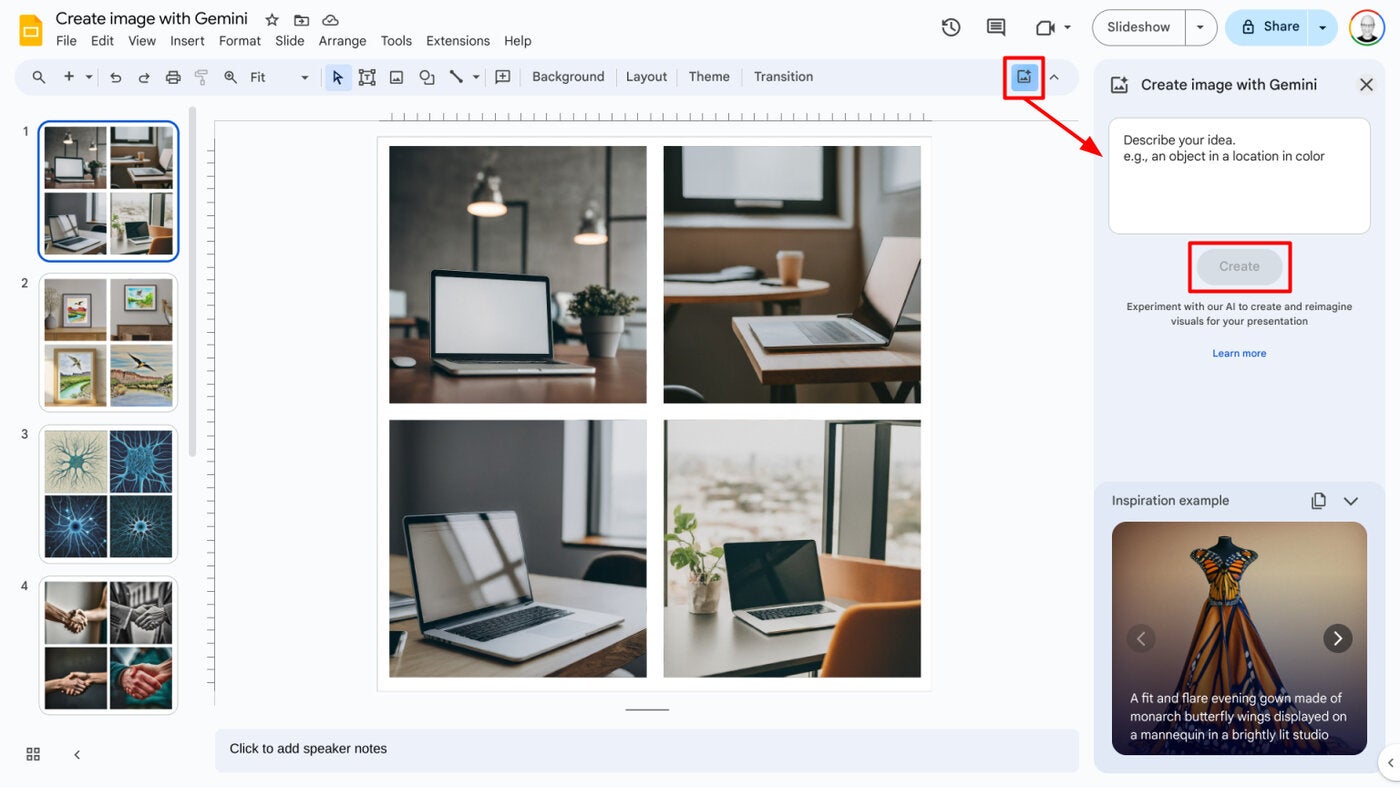
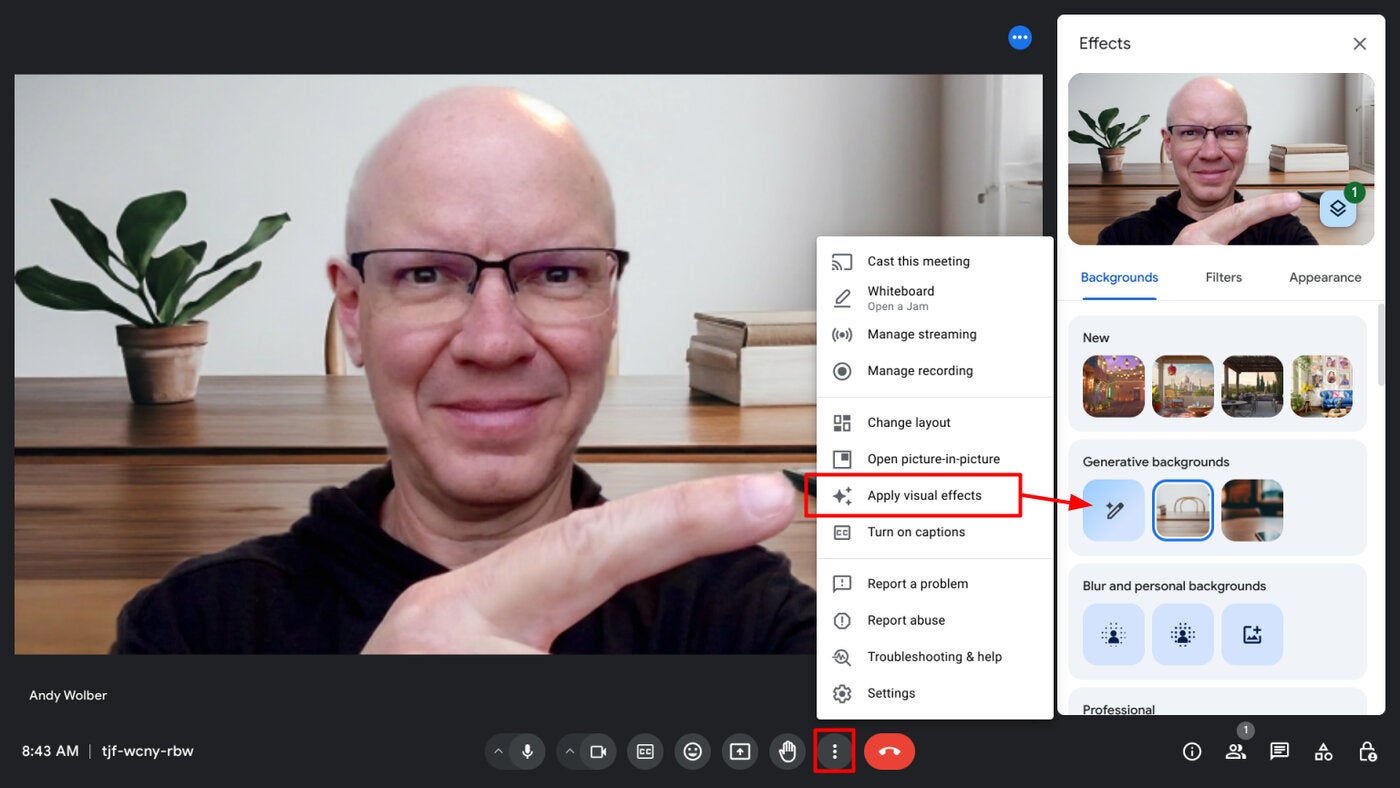
Drop-down style menu options differ between Google Slides and Google Meet. The Google Slides style drop-down defaults to No Style, but you also might select Photography, Background, Vector Art, Sketch, Watercolor, Cyberpunk and I’m Feeling Lucky options. While the I’m Feeling Lucky option is a nod to an early Google search feature that automatically took you to a first result, in this case it lets the system select a style. Similarly, the Google Meet background generator style defaults to No Style with the available options of Photography, Sci-Fi, Fantasy, 3D Animation, Illustration and Film Noir.
How to review the Gemini generated images
You may review the generated images. When you select a generated image either by clicking or tapping it, the system adds it either as a background in Google Meet or an image in Google Slides.
If you’re not happy with any of the generated images, select View More to try again. You might also edit the text prompt to describe your desired image differently. Google’s Gemini support page suggests that you might obtain better results when your text describes the subject, setting, distance, materials and background.
What types of images can Gemini create?
The variety of images that Gemini can create in Google Slides and Google Meet is vast. To give you a sense of the range and quality available, I generated five distinct types of images in different styles: an object, a scene, people, an idea and a sign. The images on the left below were the first four images the system generated, which I inserted on a Google Slide and then captured as a screenshot. The image to the right is a similar prompt used in Google Meet. Since the style options differ, the choice is noted in each case below.
Generate an object
With no style selected, the prompt “Laptop on a desk in an office” produced images that suggest a straightforward photograph of a common office scene in Google Slides and Google Meet (Figure C).
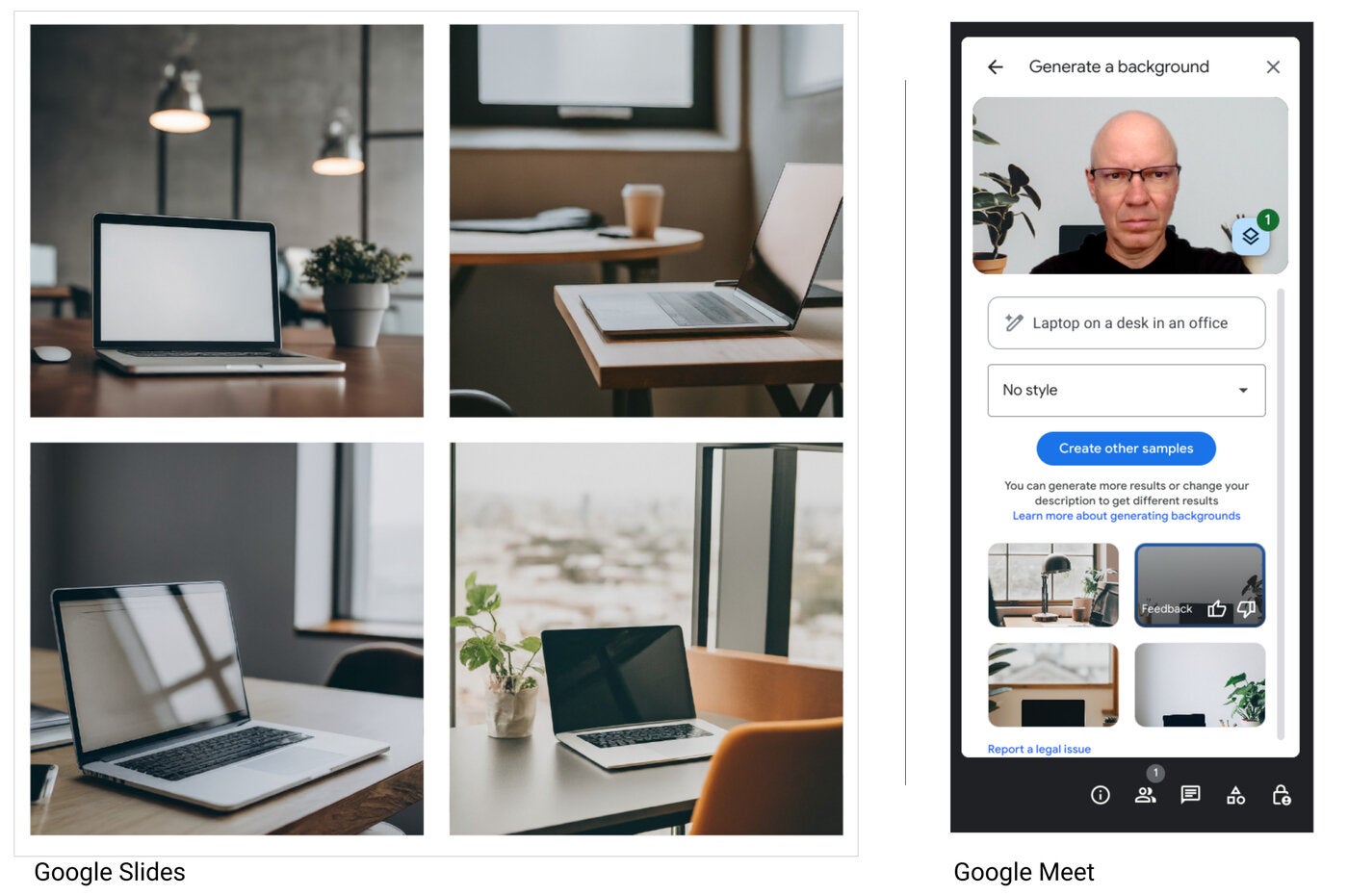
Generate a scene
A prompt of “Beautiful nature scene of bird flying over the Rio Grande” resulted in an image in both Google Slides and Google Meet (Figure D) that depicted a river with varying quantities of birds in flight. The watercolor style in Google Slides and the illustration style in Google Meet evoked the quality of hand-created works. Interestingly, the images generated in Slides included images within an image — framed illustrations of the requested subject set within the scene.
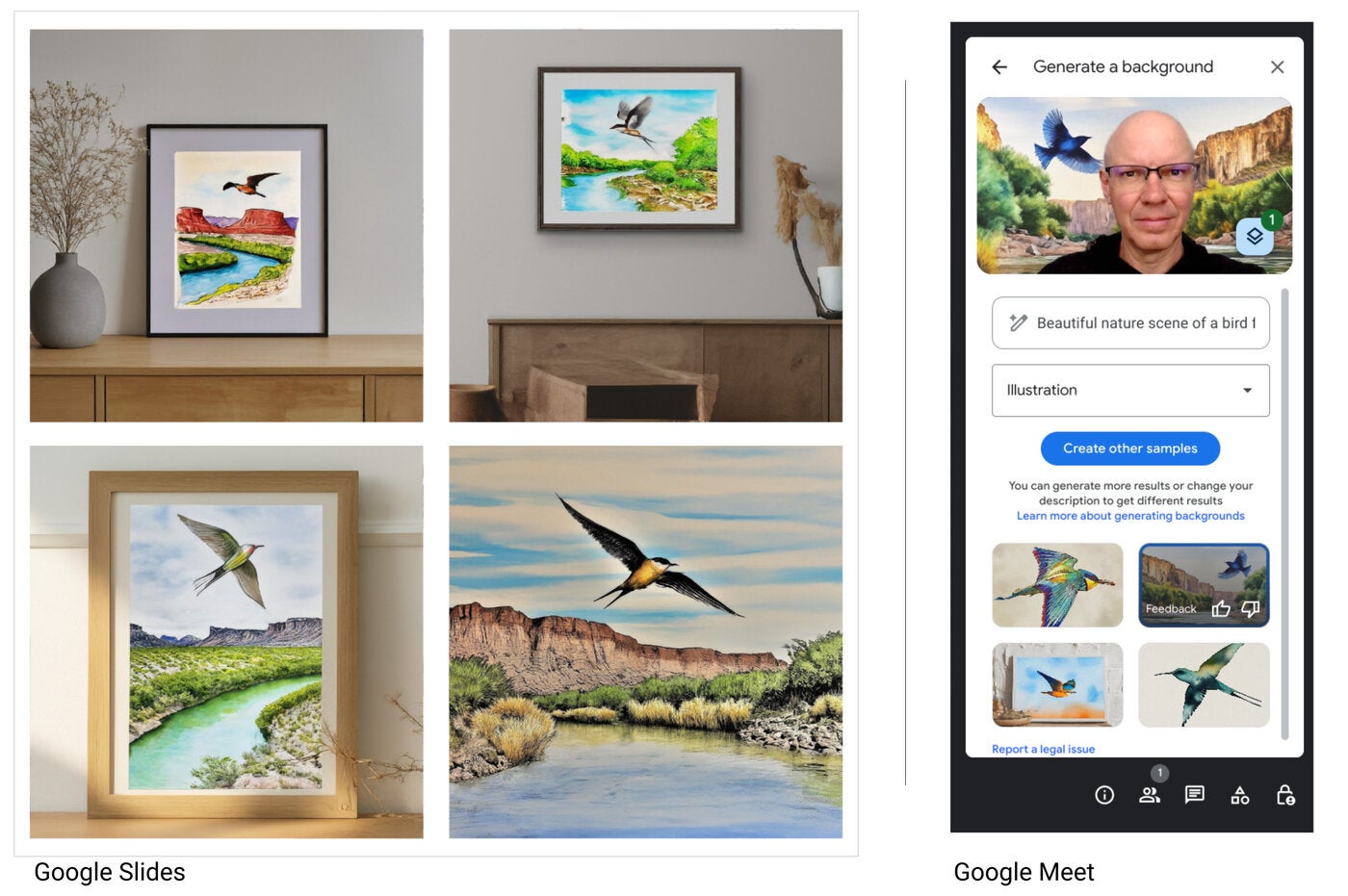
Generate an image of an abstract idea
The prompt “Abstract illustration of a neural network” explored how the system might show a concept. The results differed, with Google Slides set to vector art style showing neural network illustrations, while Google Meet set to sci-fi style produced human faces enmeshed in network connections (Figure E).
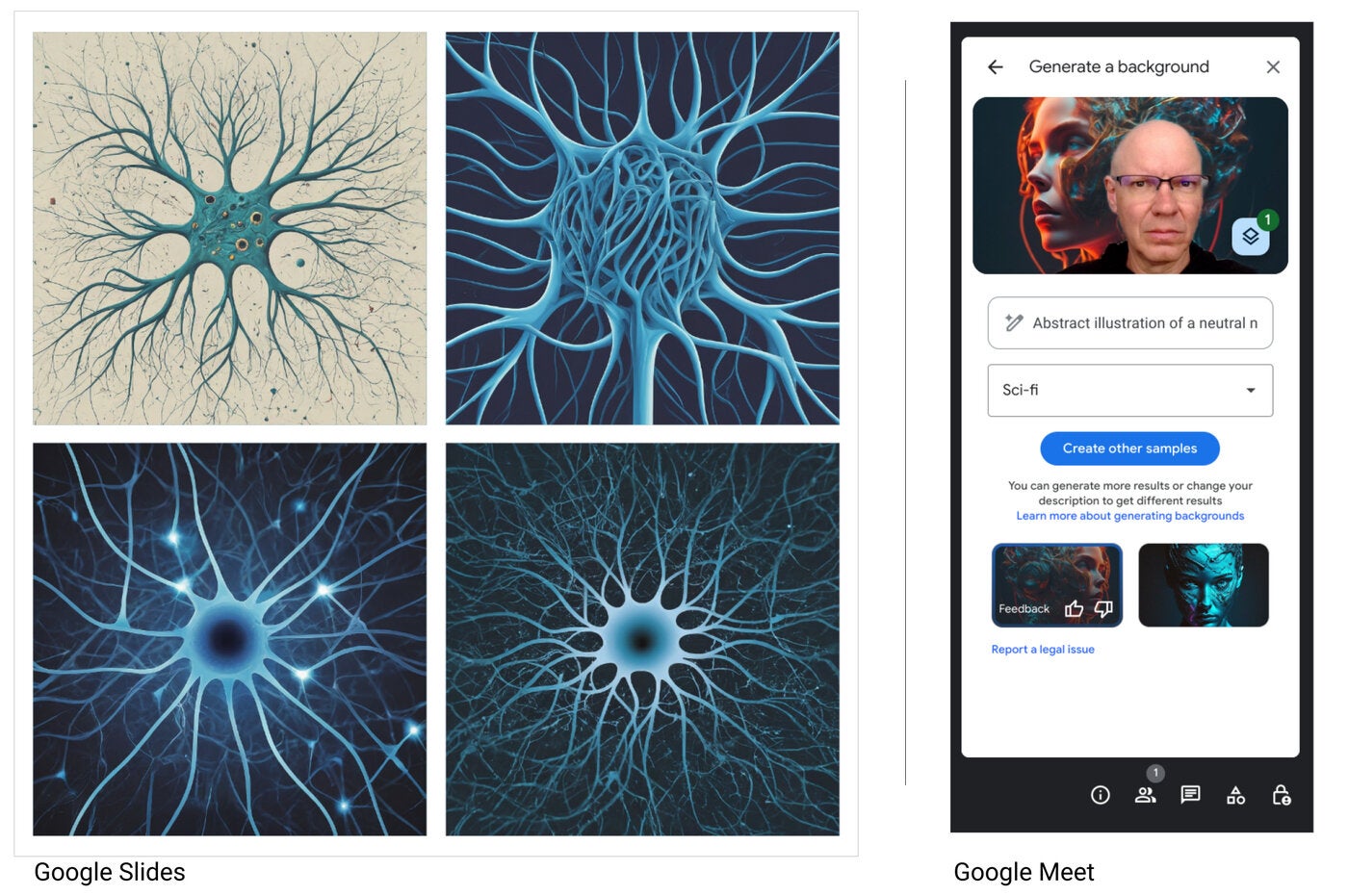
Generate an image with people
In my testing, the system sometimes declined to generate images with people. The prompt “Two people shaking hands, photorealistic” set to photography style in both Google Slides and Meet produced results (Figure F). These results are much improved over the initial hands produced in earlier iterations of Duet AI.
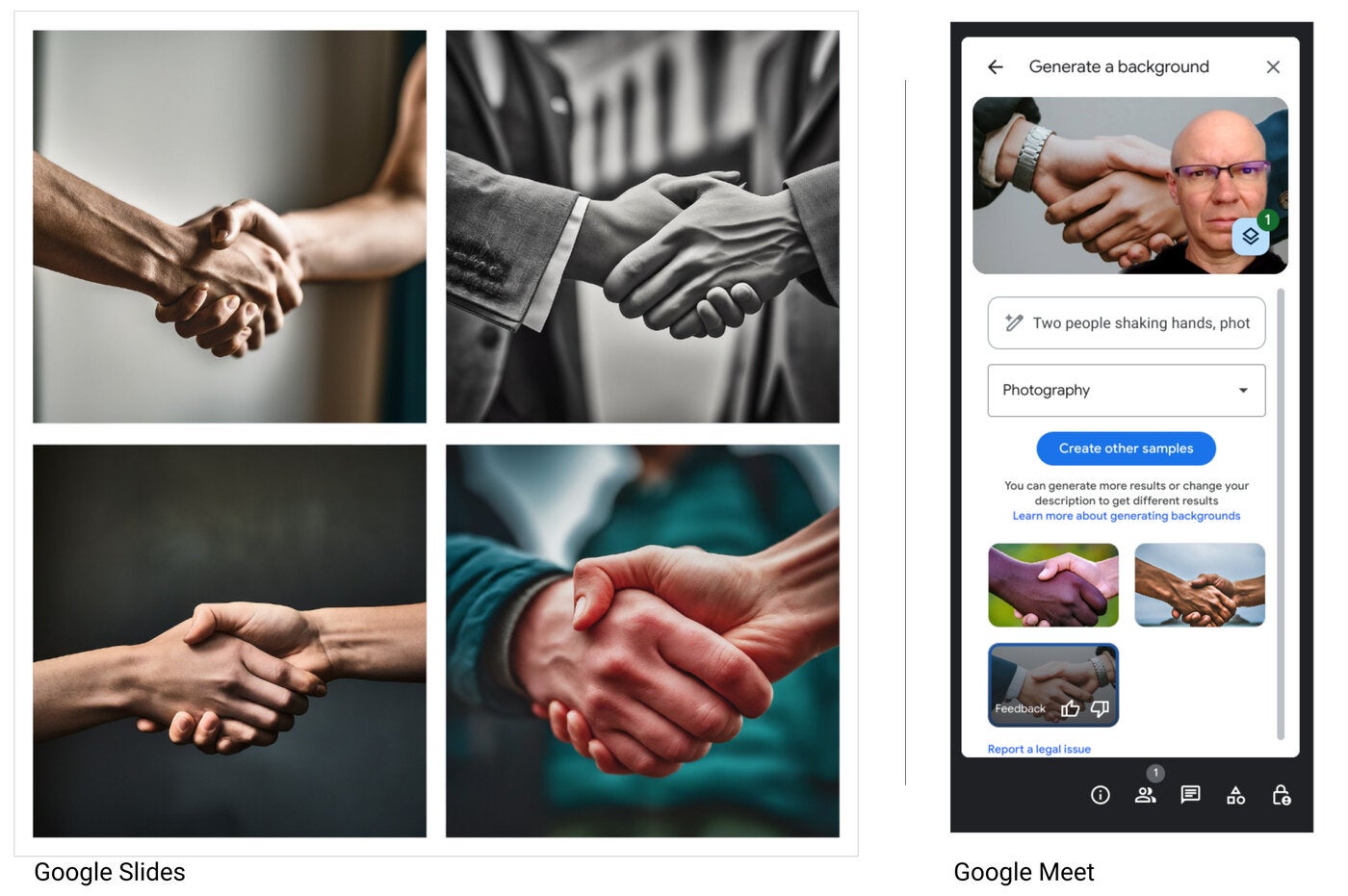
Generate a sign with text
Next, I tried a request to generate a “Sign that says ‘encourage experimentation,’” with the style option set to sketch in Slides and fantasy in Meet, respectively (Figure G). Whereas Duet AI had provided images in response to this prompt, the update to Gemini results in a refusal. The system won’t generate signs with text, so you’ll need to create those separately at the moment.
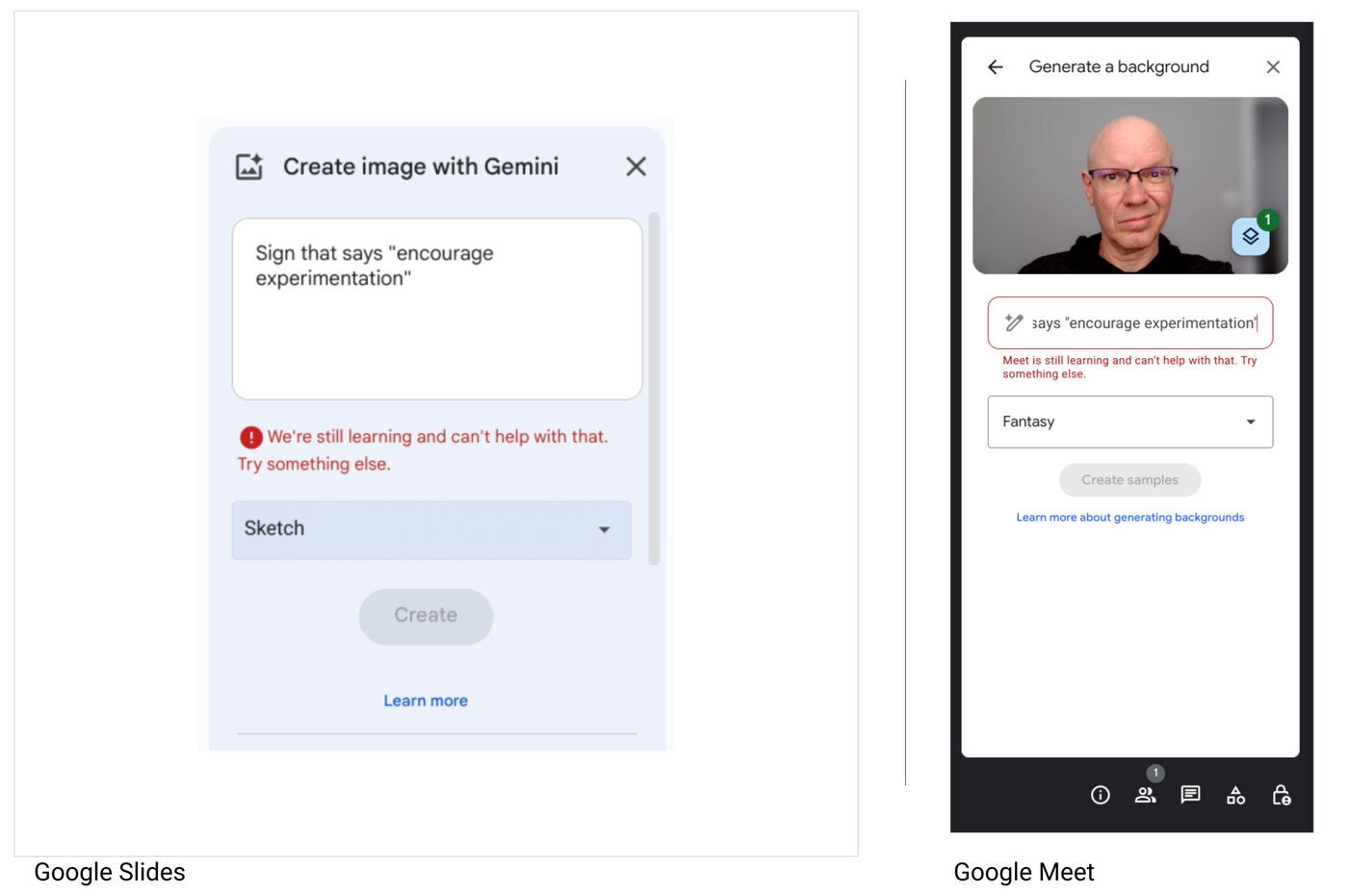
Generate an image from literature
When prompted with the wonderfully descriptive first paragraph of James Joyce’s short story Two Gallants from his book “Dubliners,” Google Slides and Google Meet generated the following images (Figure H, left and right, respectively). Repeated attempts often similarly produced just one or two images in response, unlike nearly all of the above prompts that resulted in three or four sample images. The complexity of the text prompt likely affected the number of images the system could generate within a system-defined response time
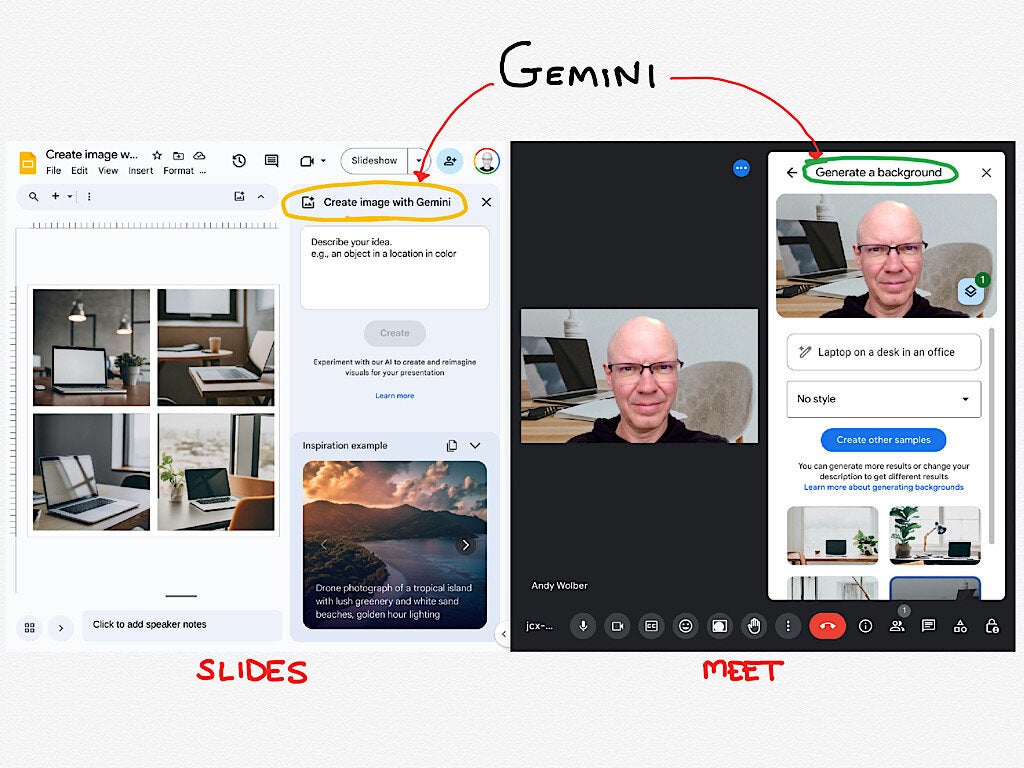
Mention or message me on X (@awolber) to let me know how you use Gemini (formerly Duet AI) to generate images in Google Slides or backgrounds in Google Meet. What prompts and style settings produce images you prefer?

