| Author’s note: For the purposes of this article, I set up a 30-day free trial of the QuickBooks Online Simple Start plan. If you’ve signed up for a different plan, your setup experience will be a bit more complex. Additionally, I created a fictional freelance business to test the software. As a result, I can’t give you an exact example of how to connect a bank account or invoice an existing business, but I get as close as I can in this guide without forming my own legal business entity. |
QuickBooks Online is one of the most popular, most user-friendly accounting software choices for small businesses. It’s notably simple to set up — but it’s even easier with a step-by-step guide to explain each part of the process for you.
Once you’ve signed up for a QuickBooks Online plan, log on to your online account and pull it up alongside this guide. We’ll walk you through how to set up QuickBooks Online for the first time.
Step 1: Enter basic business information
QuickBooks’ friendly setup wizard starts by asking you to enter basic business information the first time you log into your new software.
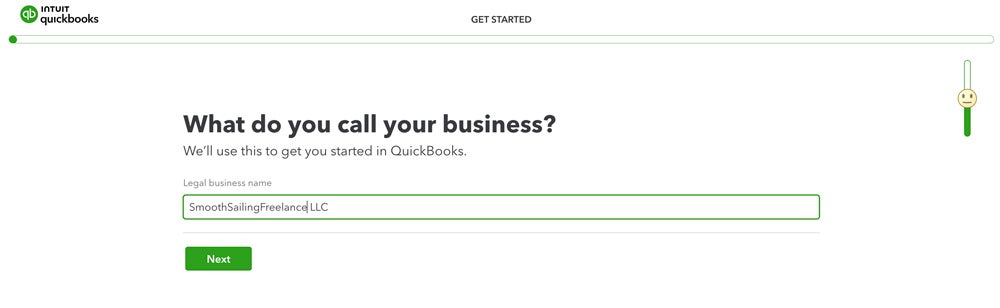
Along with your business’s name, QuickBooks will ask whether you want to import financial data from another bookkeeping service, previously used accounting software or your own spreadsheet. You’ll also be prompted to answer questions like the following:
- Is this business your sole source of income?
- How long have you owned this business?
- How is your business set up and organized (e.g., as a sole proprietorship, partnership, nonprofit and so on)?
- What industry does your business participate in?
- What is your main role at your company (e.g., owner, accountant, employee and so on)?
You can also sync any apps you currently use to run your business as part of the setup process. QuickBooks also gives you the option to skip any aspects of set up if you’d like to take care of them later.
Step 2: Get to know your QuickBooks Online dashboard
Once you’ve answered QuickBooks’ initial questions about your business (or if you’ve opted to skip the questionnaire and fill it out later), you’ll be taken to your account dashboard.
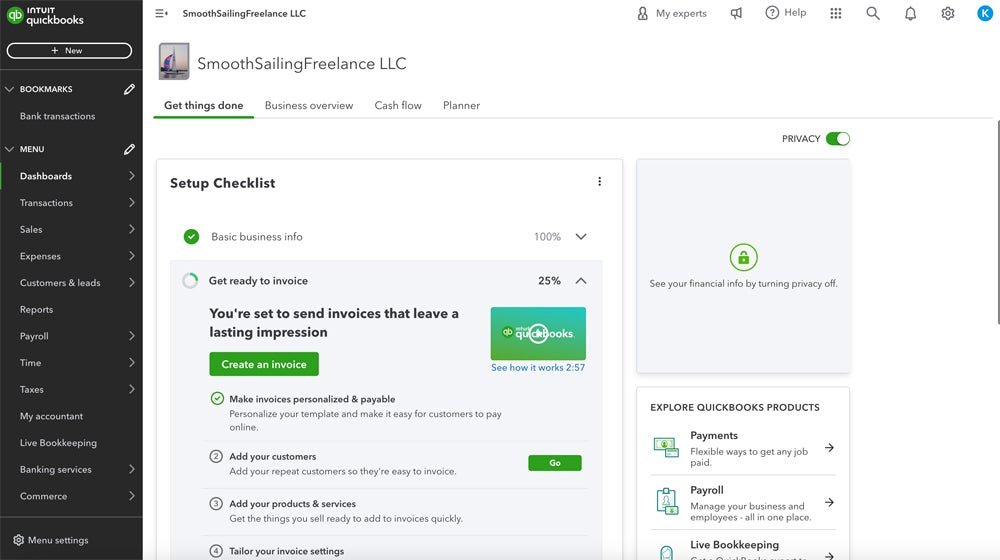
A video should also pop up offering to give you a quick tour of the dashboard (I definitely recommend taking it). Additionally, since one of QuickBooks’ top selling points is its user-friendliness and intuitive UX, I recommend clicking through various tabs on the dashboard to familiarize yourself with the interface. Simply checking out the font and graphics helped me orient myself to QuickBooks’ style before I started entering information.
There are quite a few tabs on both the top and left-hand side of your initial dashboard, so here’s what I recommend checking out first:
- Click through the four dashboard tabs at the top (“Get things done,” “Business overview,” “Cash flow” and “Planner”) to see how QuickBooks groups financial information and get a quick grasp of the software’s interface, graphics and style.
- Scroll through the tabs on the left-hand side, specifically “Reports” (to see how QuickBooks presents information in a visual format) and “My accountant” (feel free to send your accountant — if you have one — an invitation to collaborate using this tab if you haven’t already).
Step 3: Go through your QuickBooks Online setup checklist
Once you have a good grasp of QuickBooks Online’s interface, style and organization, you’re good to start going through the setup checklist and completing each of the four top tasks.
Each task includes a numerical list of steps to follow and embedded videos that further guide you through each step of the process.
Create an invoice
You don’t have to use QuickBooks’ built-in invoicing tool to get paid: QuickBooks syncs with dozens of third-party invoice apps. But if you’re planning on invoicing with QuickBooks, you can start by customizing one of QuickBooks’ invoice templates to include your business’s details, color scheme and logo.
There are four steps to setting up your first invoice in QuickBooks Online:
- Personalize your invoice with your brand logo and color, plus setting up a method of payment.
- Add customer information.
- Add information about the products and services you sell.
- Dive deeper into optional customizations.
As you complete each step, the number on the side turns into a check mark. You’ll also see a progress percentage in the top right corner that updates in real time as you complete the setup process.
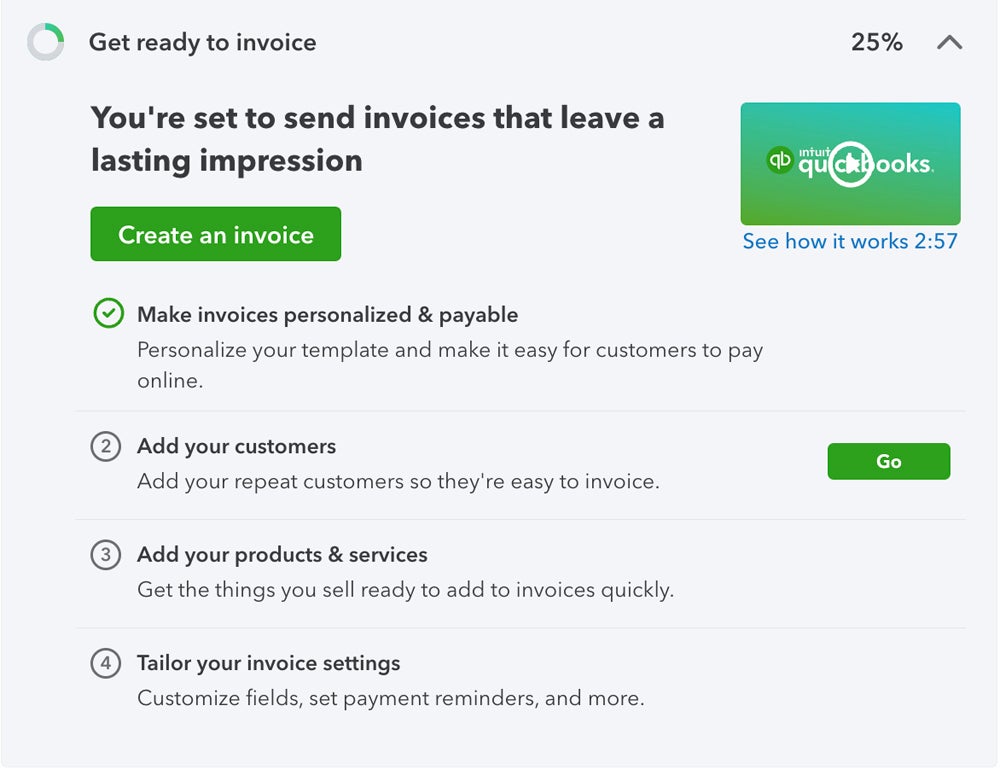
As you can see in the image below, if you enter basic business information after logging on to QuickBooks for the first time, the QuickBooks invoicing template will auto-populate with your business’s details and give you basic customizations instructions.
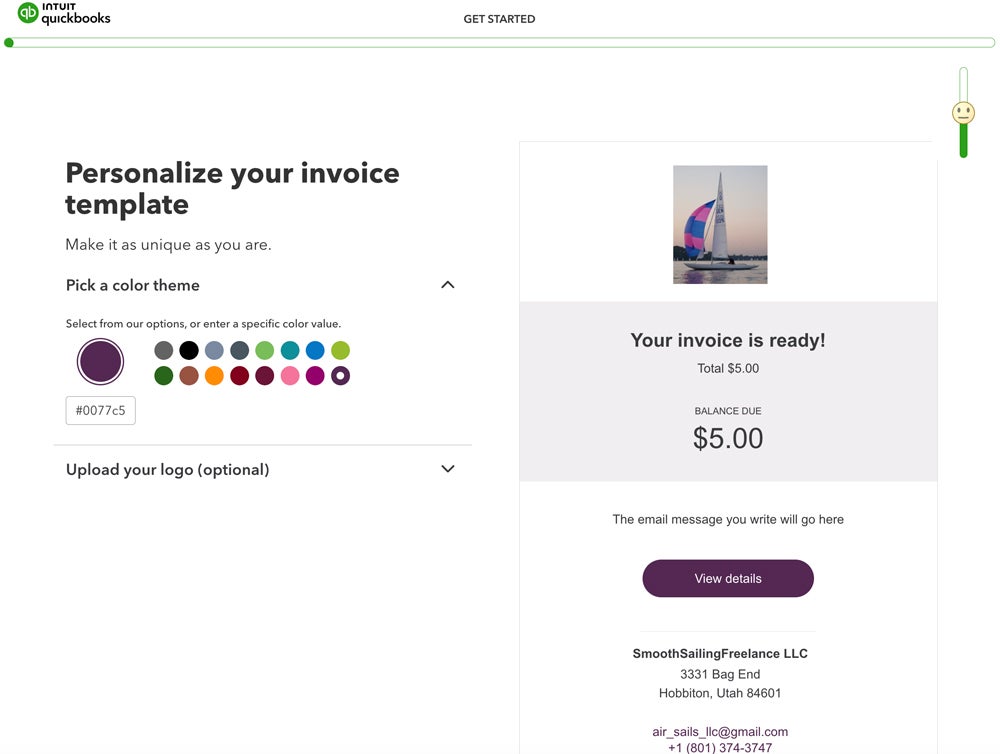
If you’d like, you can customize more aspects of your invoice by adding payment instructions, setting up late fees, writing a default message to send with sales and automating invoice reminders.
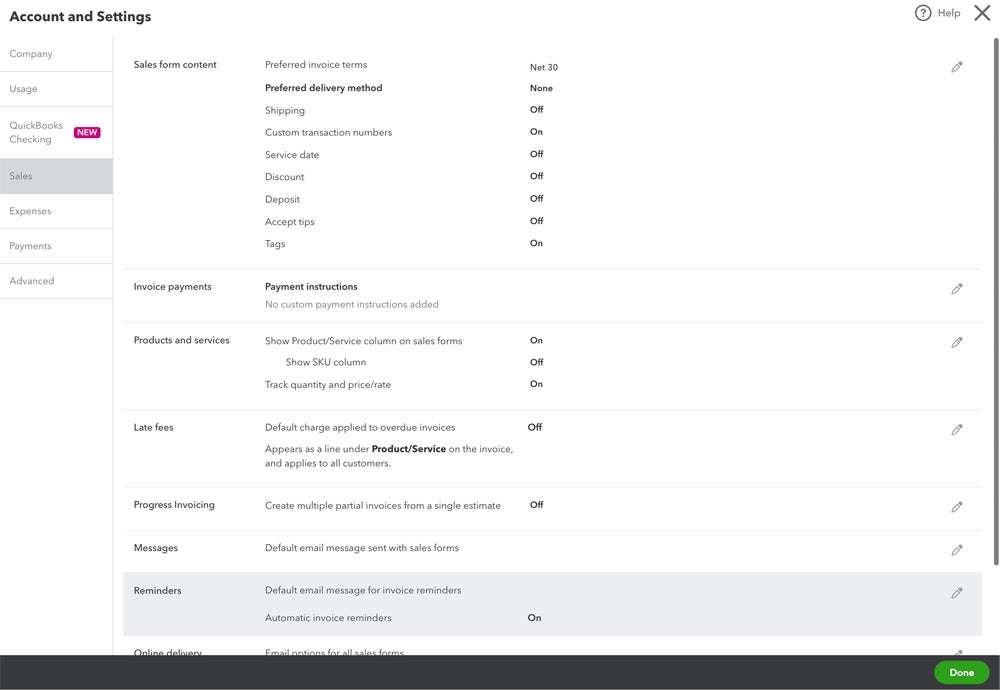
Set up online payment acceptance
If you want to use QuickBooks Payments to accept online payments, you’ll need to tackle two basic steps:
- Verify your business information, including its name, address, phone number and email address.
- Enter your personal contact details, including your name, home phone number and home address.
Once you’ve successfully set up QuickBooks Payments, you’ll be able to add payment links to your invoices, accept payments via a variety of methods and order a card reader to take in-person card payments. Note that QuickBooks Payments charges the following transaction fees:
- Online invoice: 2.99%.
- ACH payments: 1%.
- Card swipes/taps/dips: 2.5%.
- Keyed-in card transactions: 3.5%.
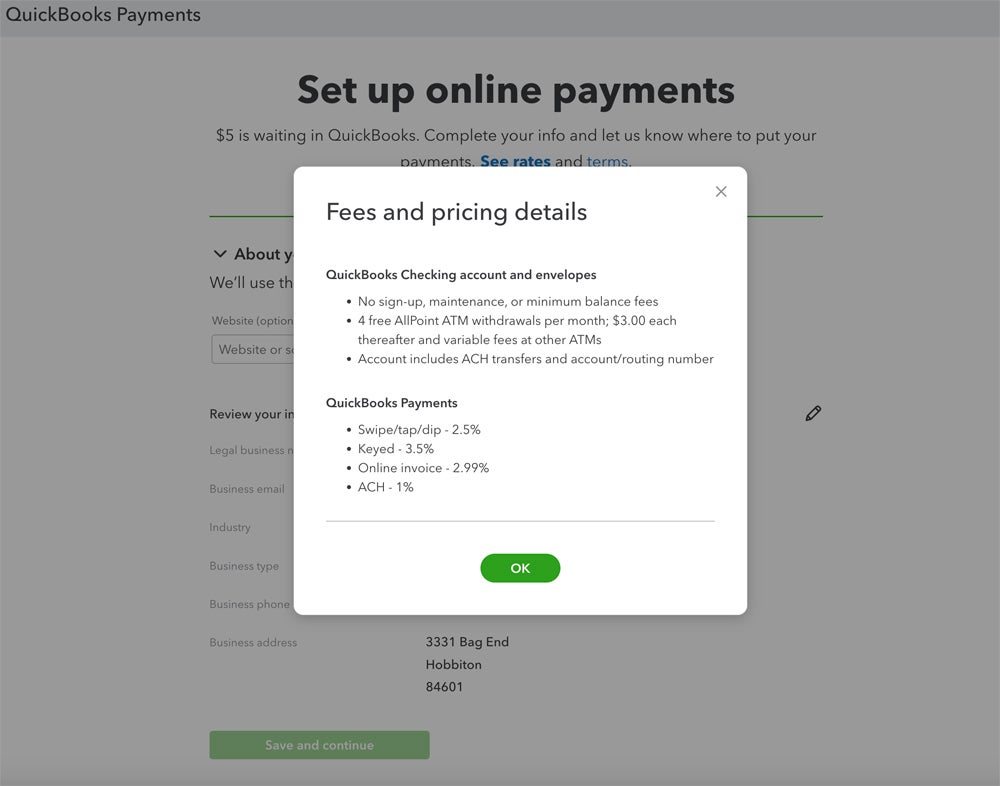
Additionally, the company will deposit $5 in your preferred checking account once you’ve set up QuickBooks Payments to show you how the payment acceptance process works.
| Optional setup step: Open a QuickBooks Checking account You can either connect your own bank account to accept payments or apply for a QuickBooks Checking account. Make sure to check out QuickBooks’ rates when deciding whether or not to open an account with QuickBooks — it may be the recommended option in QuickBooks, but you aren’t required to open one to set up a QuickBooks account. If you decide to apply, you’ll likely be approved as soon as QuickBooks can verify your information. You should receive a debit card in the mail within seven business days. |
Organize expenses
There are three key steps to start tracking and categorizing your expenses in QuickBooks:
- Connect your bank accounts and any credit cards.
- Confirm that QuickBooks has categorized your expenses correctly.
- Explore QuickBooks’ overview of your finances.
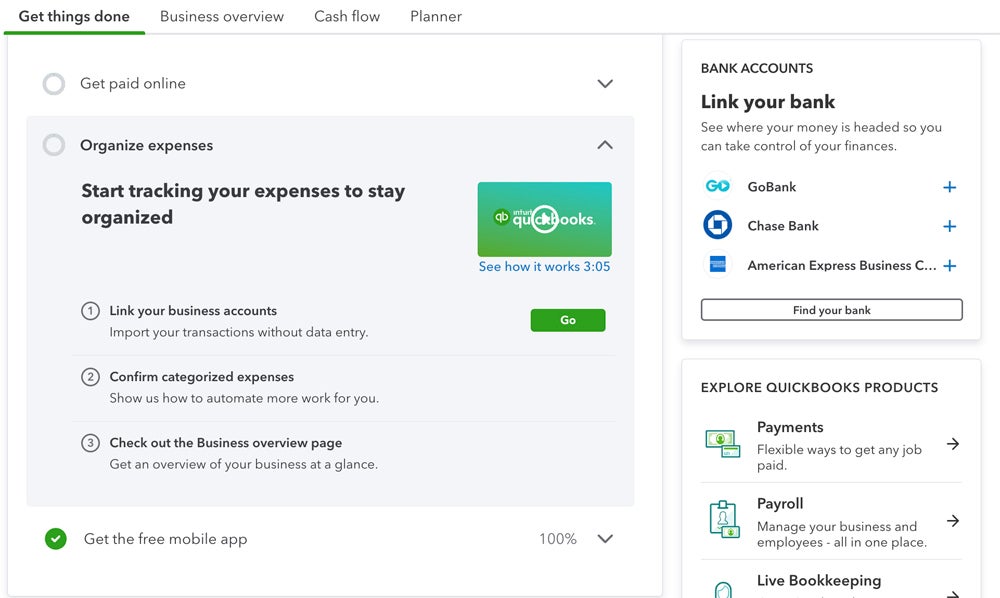
Step 1: Connect bank accounts and credit cards.
Use the “find your bank” search feature to link your business bank and credit card accounts to your QuickBooks Online account. QuickBooks automatically imports 90 days’ worth of financial records, but you can import records stretching as far back as a year.
| What if your bank doesn’t sync with QuickBooks? Most banks give you the option to connect with accounting software like QuickBooks, but if yours doesn’t, you can download financial records and upload them manually to your QuickBooks account. |
Generally speaking, it’s a smart idea to import as many months’ worth of financial records as possible. (For instance, if your business is six months old, import six months’ worth of records instead of the default 90 days.)
Step 2: Confirm QuickBooks’ auto-categorization of your expenses.
Once QuickBooks pulls your records, the software will auto-categorize your expenses. You’ll be asked to confirm that the software has tagged each expense correctly. If it hasn’t, you can change the designation or assign a new category.
Depending on how many months’ worth of expenses you’ve imported, this process can take quite a while. Expect to spend several hours, minimum, on this particular task.
And a quick word of advice: It’s worth taking the time to make sure each expense is tagged correctly in this initial import, no matter how time consuming the process is. QuickBooks learns how to more accurately categorize your financial transactions based on your input, which can both give you better insights into your business’s finances and save you the hassle of categorizing every transaction yourself.
Step 3: Explore QuickBooks’ overview of your finances.
Once you’ve synced your bank accounts and categorized your expenses, click to the “Business overview” tab on the top of the page to get a bird’s eye view of your business finances, including your expenses, invoices, and net profit and loss.
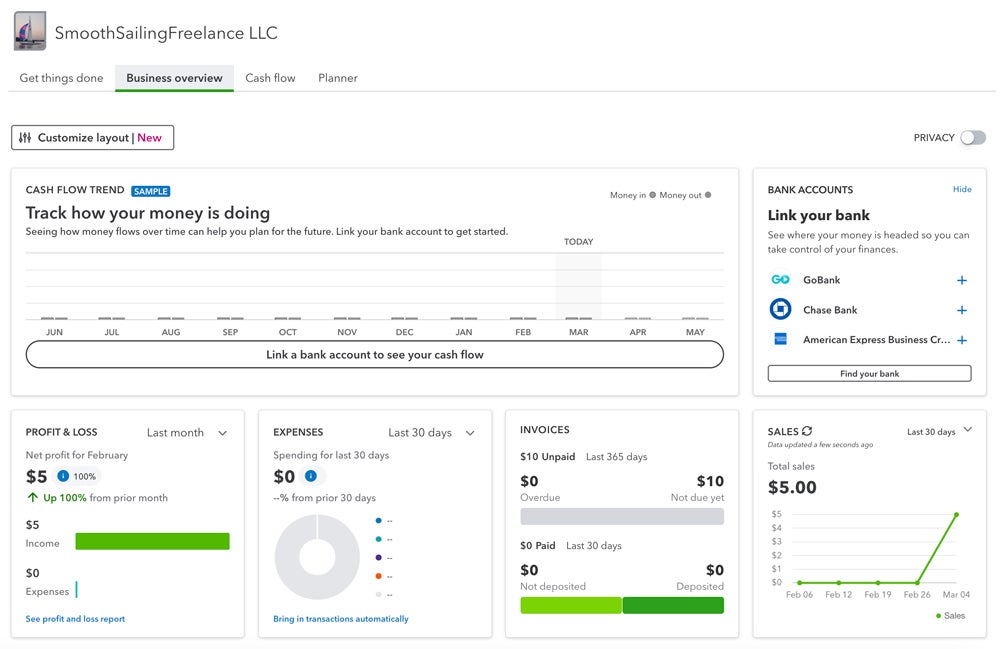
Download the QuickBooks Online mobile app
You may have already downloaded the QuickBooks accounting app earlier in the setup process, but if you haven’t, now’s the time to do so. The app is easy to set up and gives you the same basic financial overview as the dashboard interface. You can also use it to scan and upload receipts, send mobile invoices and track mileage.
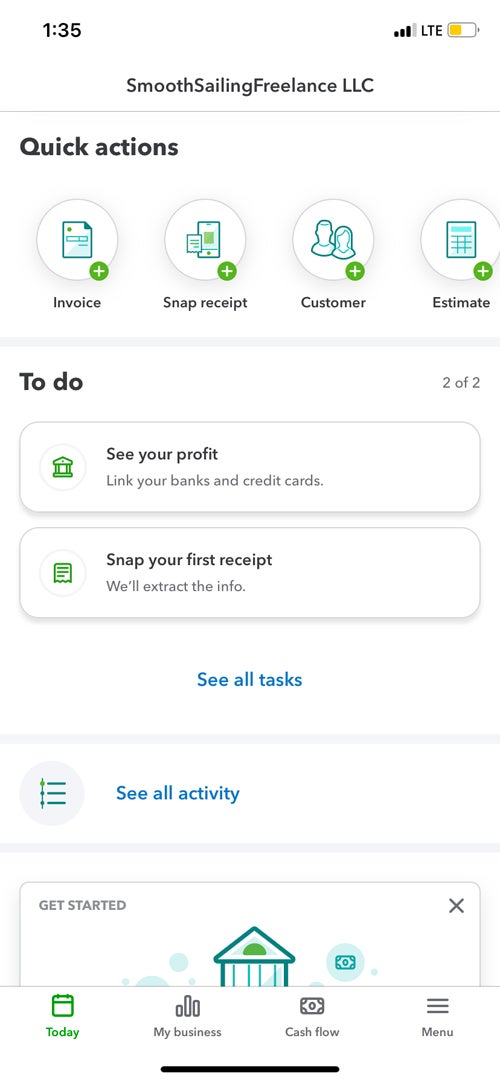
Step 4: Configure your chart of accounts
A chart of accounts is foundational to accurate double-entry bookkeeping. (If you’re not sure what that is, you can definitely leave it up to your accountant, who you can invite to share your QuickBooks account at no additional charge on the “My accountant” tab on the left-hand side of the page.)
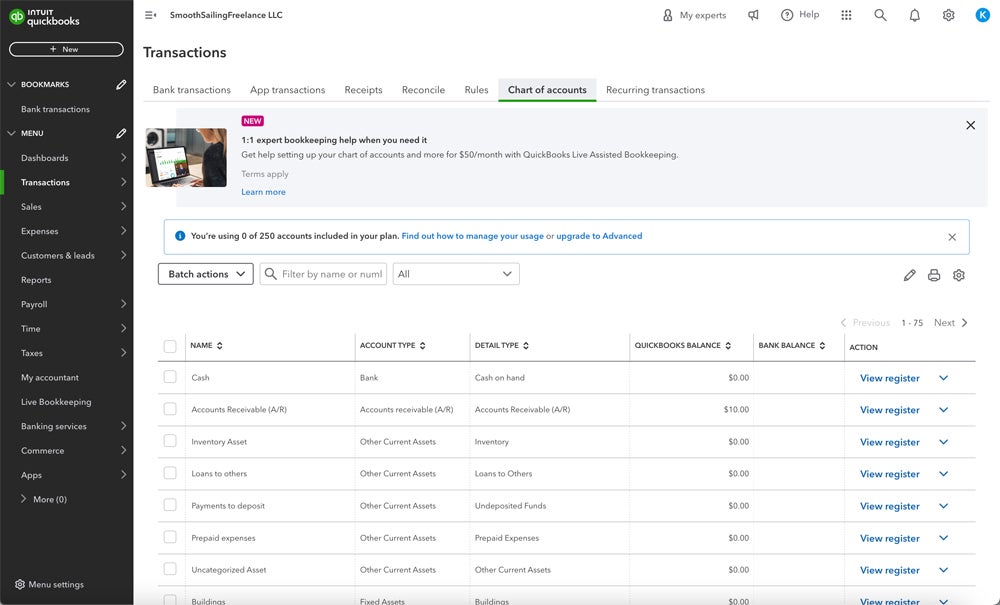
QuickBooks gives you a fairly comprehensive chart of accounts with 250 optional accounts available with the Simple Start plan.
Depending on how complex your business’s finances are, you may end up using the maximum amount of accounts — but if you’re using the Simple Start plan, odds are that you won’t. Freelancers and brand-new businesses don’t typically need the in-depth sub-accounts that help enterprises get extremely granular when it comes to understanding their cash flow.
Again, if you’re not sure what a chart of accounts is or which accounts will prove useful to your business, I recommend checking in with your accountant. If you don’t have one, you can sign up for QuickBooks Live Bookkeeping by clicking the “Live Bookkeeping” tab on the left-hand side of your dashboard. This virtual service connects you with a bookkeeper who can organize your books and perform basic account maintenance on a monthly basis.
SEE: The Complete Guide to Accounting Software (TechRepublic)
Step 5: Customize any other aspects of your QuickBooks account
QuickBooks’ user-friendliness extends to letting you customize nearly every aspect of your page, from the four primary dashboards (“Get things done,” “Business overview,” “Cash flow” and “Planner”) to the bookmarks on the sidebar. I personally appreciated QuickBooks’ drag-and-drop format, which made it as easy as possible for me to get my dashboard set up the exact way I wanted it.
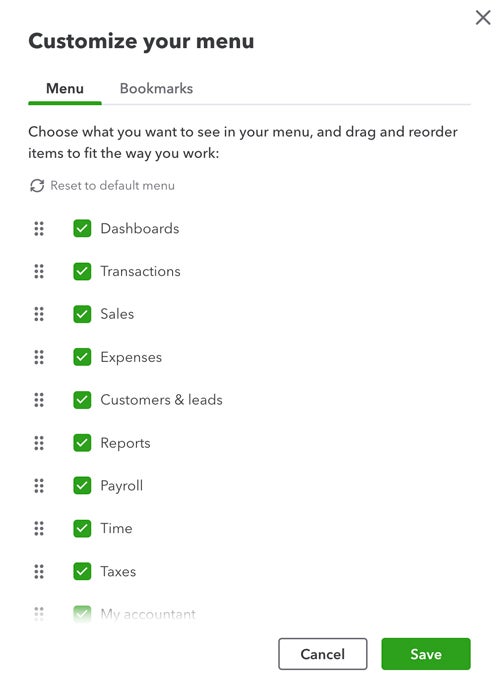
For example, I’m not using payroll for my freelance business, so I can click the checkbox next to “Payroll” to remove it from my dashboard view entirely. I also like the idea of having the “Customers & leads” tab at the top of the sidebar (not for any real reason — it just suits my personal preferences better than the default organization). It’s easy to snag the “Customers” tab from the customization menu and drag it directly beneath the “Dashboards” tab.
If you play around with customization and decide you prefer the default setup, you can click “Reset to default menu” at any time to revert to QuickBooks’ built-in settings.
Further resources
Reading how-to guides like ours is a great first step to setting up your QuickBooks Online account, but we’re just one resource among many. There’s plenty of information at your fingertips to help you make the most of your QuickBooks account, starting with these.
QuickBooks’ online setup guide
With its comprehensive setup guide, QuickBooks showcases useful setup videos, hosts setup seminars and includes free guided setup for all first-time users.
One-time free setup assistance
If you’re new to QuickBooks, make sure to take advantage of the free setup assistance. It’s the best way to ensure your account is set up to your exact preferences, and it also gives you the perfect opportunity to get advice that will help you make the most of your QuickBooks account.
SEE: Best Practices for Choosing the Right Accounting Software (TechRepublic)
Note that free setup assistance is unavailable if you opt into QuickBooks’ free trial.
QuickBooks’ customer service team
In the top right corner of your QuickBooks dashboard, you’ll see a question mark icon next to the word “Help.” At any point during your setup experience, you can click the icon to access QuickBooks’ chatbot, search for helpful articles or request help from a live customer service agent.
YouTube tutorials
Do you prefer auditory or visual instructions over written ones? QuickBooks’ official YouTube page hosts its vast library of how-to videos. You may also find useful guides from third-party reviewers, but double-check the content creator’s credentials before relying on their videos for guidance — and be wary of any third-party sources pushing their own paid products or services alongside their QuickBooks setup guide.
Frequently asked questions
How do I set up a QuickBooks Online account?
To set up a QuickBooks Online account, start by visiting QuickBooks’ site to choose an accounting plan. After signing up for either a 30-day free trial or 50% off your plan’s base cost for three months, you’ll be directed to a sign-in page where you can choose your user name and password. From there, QuickBooks’ setup wizard will prompt you to enter your business’s information, sync any third-party apps you’re already using, customize invoices and start tracking finances.
What information do I need to set up QuickBooks Online?
The first time you set up a QuickBooks Online account for a new company, you’ll need to enter basic information about yourself and your business, including the following:
- Your name and your business’s name.
- Your business address.
- Your Employer Identification Number.
As you’re setting up a new company in QuickBooks, you’ll also be prompted to sync any bank or credit card accounts so Quickbooks can start categorizing your expenses and generating business reports. Having your account and routing numbers on hand is a good idea. If you’re importing financial records from an older bookkeeping service or your own spreadsheet software, make sure to have those pulled up as well.
If you don’t have the information on hand to complete any step of the setup process, QuickBooks will always let you click “skip.” You can return to complete the step once you gather the correct information.
Can I have two companies on one QuickBooks Online account?
Yes, you can manage two or more companies under the same QuickBooks Online account. Once you log into your QuickBooks account, you can easily toggle between businesses to view each organization’s finances without signing out of your account. Note that each company requires its own QuickBooks subscription — you can’t manage finances for multiple companies without paying extra.

