You’re running into errors or glitches in Microsoft Outlook and suspect the issue may be due to corruption in your personal folder file, which houses all your email and other content. To help track down the cause of the problem, Microsoft offers the built-in Inbox Repair tool, also known as ScanPST.
SEE: Windows, Linux, and Mac Commands Everyone Needs to Know (free PDF) (TechRepublic)
The ScanPST tool can scan a Personal Storage Table, PST, or Offline Storage Table, OST, file to diagnose and repair errors in the file. These file formats are used in Outlook to store data locally for personal backups and offline access, respectively. If the tool finds any corruption, it offers to repair the errors. Here’s how it works.
Before it attempts to repair a file, the tool automatically creates a backup. However, you may want to have your own backup as an additional safety precaution. To find the location of the PST or OST file, open Outlook and click the File menu. Click the button for Account Settings and then select the command for Account Settings.
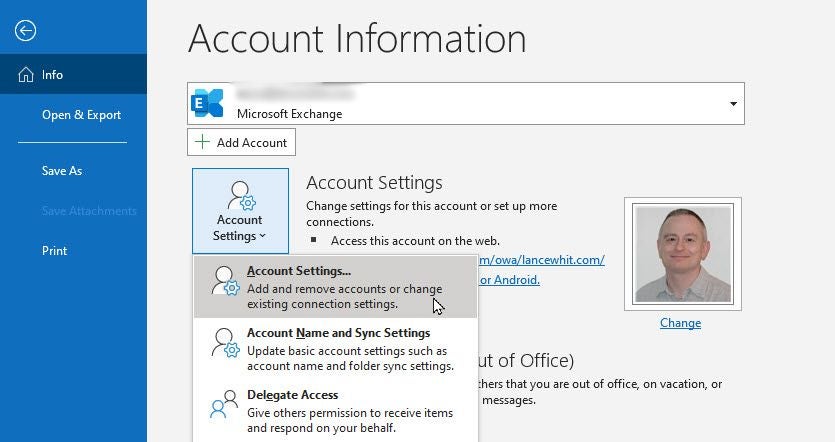
At the Account Settings window, click the tab for Data Files. Examine the path for the file you wish to scan and open it in File Explorer. Close Outlook. Then, simply create a backup copy of the file. If you bump into an error about the file being locked when trying to back it up, ensure Outlook and any applications that use or integrate with Outlook are closed. If necessary, open Task Manager to check for any programs that need to be shut down.
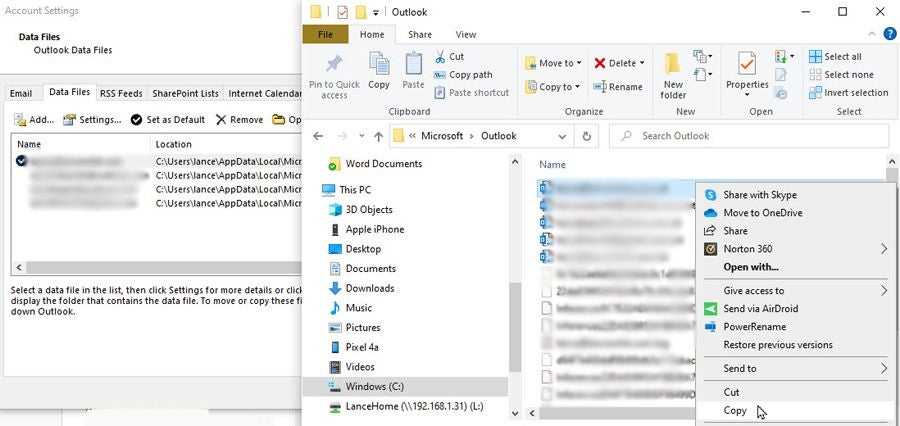
PINBOX: 96019
In File Explorer, browse to the folder that contains scanpst.exe to launch the tool. The location varies slightly based on your flavor of Outlook and whether it’s the 32-bit or 64-bit version. For the 64-bit version, start by browsing to C:\Program Files\Microsoft Office\. For the 32-bit version, browse to C:\Program Files (x86)\Microsoft Office\. From there, drill down to the following locations:
Microsoft 365, Outlook 2021, Outlook 2019, and 2016 – ..\root\Office16.
Outlook 2013 – ..\Office15
Outlook 2010 – ..\Office14
Outlook 2007 – ..\Office12
If you cannot locate the file through a specific path in File Explorer, simply search for scanpst.exe. Double-click the file. The window lists the path for the PST or OST file. If it’s pointing to the wrong file, click the Browse button and select the correct file.
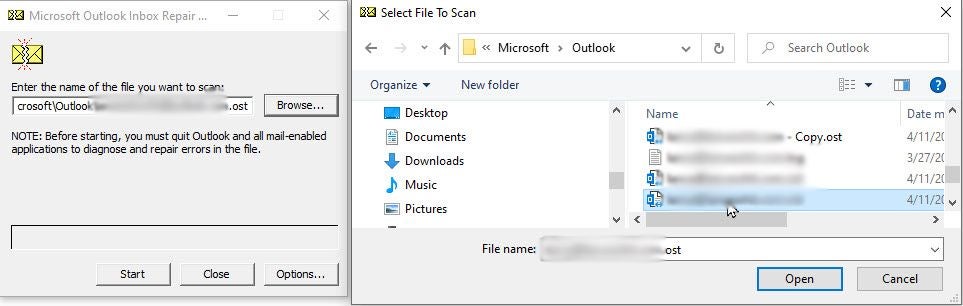
With the correct PST or OST file listed, click the Start button. The tool goes through eight phases. Assuming the file is corrupt, the tool will stop at some point and tell you that it found errors in the file. Clicking the Details button may or may not provide more information. Either way, click the Repair button.
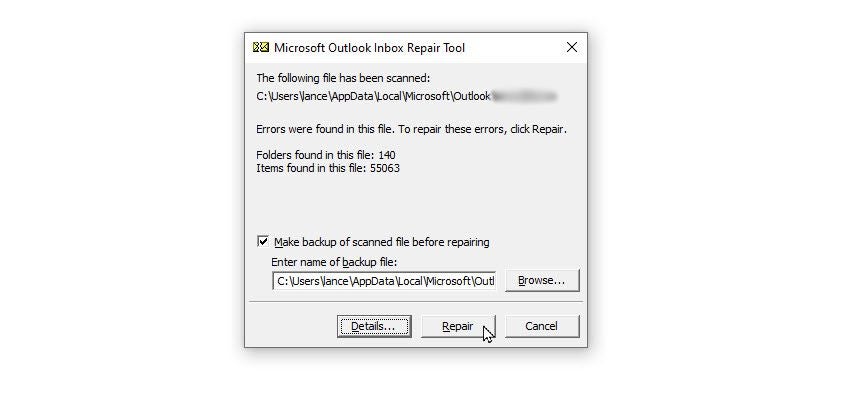
The tool will then display a notice telling you when the repair is complete. Click OK. Run the tool again to see if your PST or OST file now passes the test. If additional errors are found, click the Repair button again.
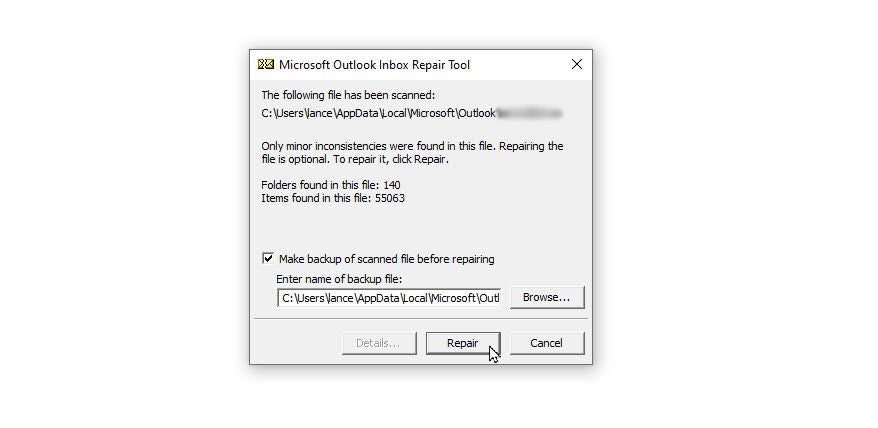
At some point, the tool may indicate that it has found only minor inconsistencies in the file and that repairing it is optional. Instead of repairing it again, you may want to check the app’s log file to view the scan results.
To do this, go to the folder containing your PST or OST file. Double-click the log file that starts with the same name as your mailbox. The log file contains plain text, so you can read it in Notepad or a similar text editor. Then, open Outlook and try to replicate the behavior that caused the problems in the first place.
If Outlook is working properly, then you’re set. If not, you may want to try another repair or consider other reasons for the glitches plaguing Outlook.
How can I tell if my PST file is corrupted?
Common indicators of corrupted PST files include:
- Error messages, such as “the file [filename].pst cannot be opened.”
- Outlook fails to open or crashes when accessing the PST file.
- Emails, contacts, or calendar entries are missing or cannot be accessed.
- Delays when opening or navigating within folders stored in the PST file.
Emails show strange characters or incomplete data.
SEE: How to Scan and Repair Corrupted System Files in Windows 11
How can I prevent future PST file corruption?
PST file corruption can be prevented with the following best practices:
- Keep PST files as small as possible: Archive old emails, delete unnecessary items, and split large PST files into smaller ones.
- Close Outlook correctly: Click File > Exit, and don’t shut down your computer abruptly when it’s running.
- Install the latest Outlook updates and antivirus software: Keeping software up-to-date ensures bug fixes, while antivirus software prevents malware that can corrupt PST files.
- Upgrade faulty or unreliable hardware: These include hard drives or USB drives for storing PST files.
- Enable Auto-Archive: Auto-Archive reduces the size of your active PST file by moving older items to an archive.
- Don’t use PST files for processing large amounts of data: For example, frequent import/exports and large attachments.
How can I repair PST files without ScanPST?
You don’t necessarily need to use ScanPST to repair corrupted files. One alternative way is to create a new PST file and then import the data.
- Go to File > Account Settings > Data Files > Add, then choose “Outlook Data File (.pst)” and save the new file.
- Go to File > Open & Export > Import/Export and select “Import from another program or file”. Then, choose ‘Outlook Data File (.pst)’.
- Browse your corrupted PST and select “Do not import duplicates,” then complete the wizard to move any recoverable data to the new PST file.
You could also restore from a recent backup of the corrupted PST file if you have one.
Sometimes, corruption is limited to certain add-ins or settings, rather than the PST file itself. In this case, you can access your non-corrupted file in Outlook’s Safe Mode, where such settings are disabled. Press Windows + R, type outlook.exe /safe, and press Enter to launch it, and if you can access your data, consider disabling problematic add-ins.
Fiona Jackson updated this article in January 2025.

