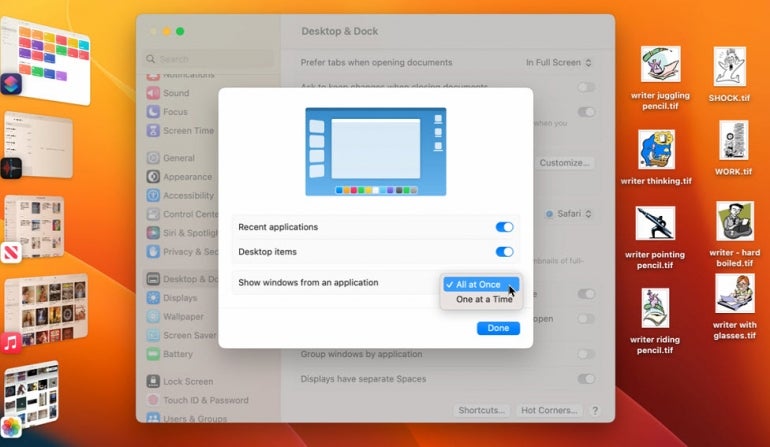Juggling multiple apps and windows on your Mac can be challenging, especially if you’re trying to focus on just one app or window at a time while keeping the others easily accessible. With macOS Ventura, Apple has added a new multitasking feature called Stage Manager.
SEE: iCloud vs. OneDrive: Which is best for Mac, iPad and iPhone users? (free PDF) (TechRepublic)
With Stage Manager, your current app stays in the center of the screen while other open apps reside on the left side. Appearing as thumbnails, the apps are sorted based on recent use, with up to six thumbnails visible at a time depending on your resolution and screen size. Each thumbnail displays a live view so you can see updates and new information, assuming the thumbnail is large enough.
What you’ll need to use Stage Manager on macOS
To use Stage Manager, your Mac must be running macOS Ventura or higher. To update a previous version, click the Apple icon, select About This Mac and then click the button for Software Update. Click the Upgrade Now button to install the update.
Multitasking with Stage Manager on macOS Ventura
Method one: Turn on Stage Manager first
You turn on Stage Manager either before or after you’ve opened multiple apps. Let’s first try enabling it beforehand. Click the Control Center icon on the Menu bar and select the control for Stage Manager (Figure A).
Figure A
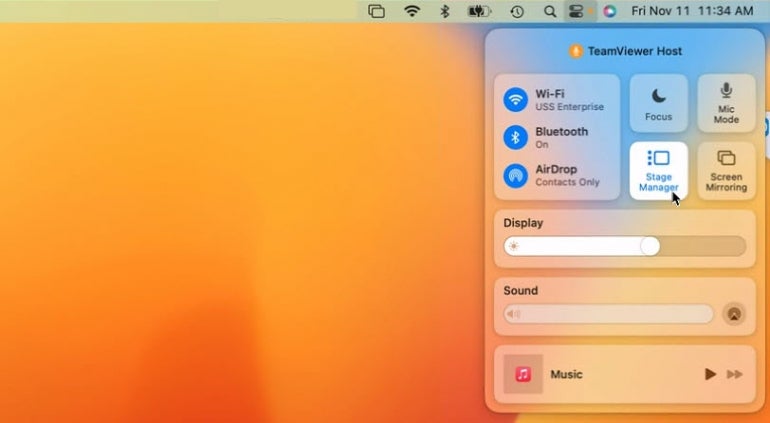
Open one app, and it takes center stage. Then open a second app. The second app replaces the first one in the center, while the first app appears as a smaller thumbnail on the left side.
You can easily switch between the two apps by clicking whichever one appears as an icon on the left (Figure B).
Figure B
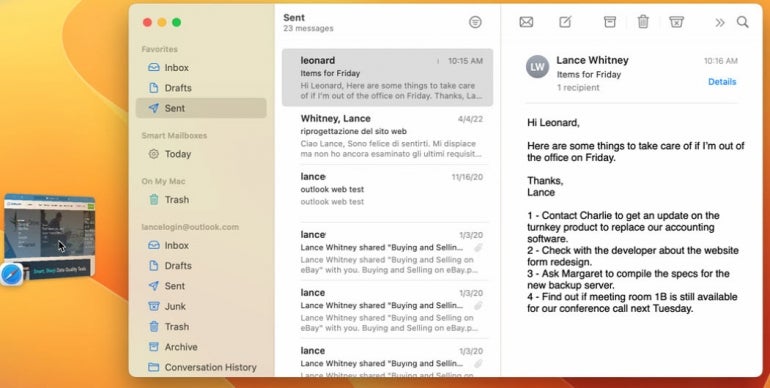
Open a third app and then a fourth, fifth and sixth. Each new app you open appears in the center, while the other apps reside as small thumbnails on the left side. Continue to switch among each app by clicking a specific one on the left to move it to the center (Figure C).
Figure C
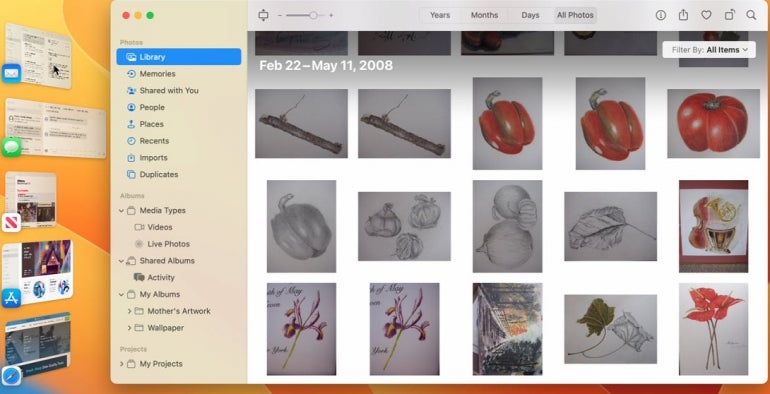
Depending on the resolution set on your Mac, Stage Manager can display up to six different apps, with the one in the center and five on the left side. If you open a seventh app, one of the apps on the left will no longer be visible, though you can still open that one from the Dock (Figure D).
Figure D
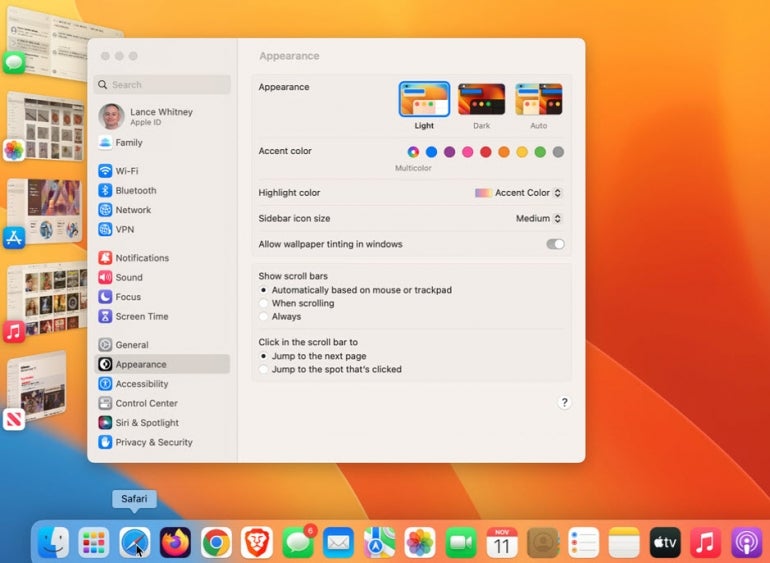
From Stage Manager, you can also close the center window, and one of the apps takes its place (Figure E).
Figure E
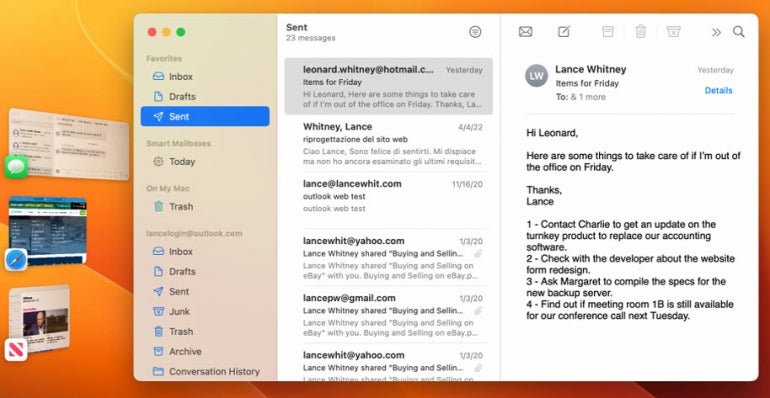
Method two: Open multiple apps first
You can turn on Stage Manager after you’ve already opened several apps and want to arrange them. Open multiple apps and then click the Stage Manager control from the Control Center. Your most recent app appears in the center, while the other apps appear as the smaller thumbnails on the left (Figure F).
Figure F
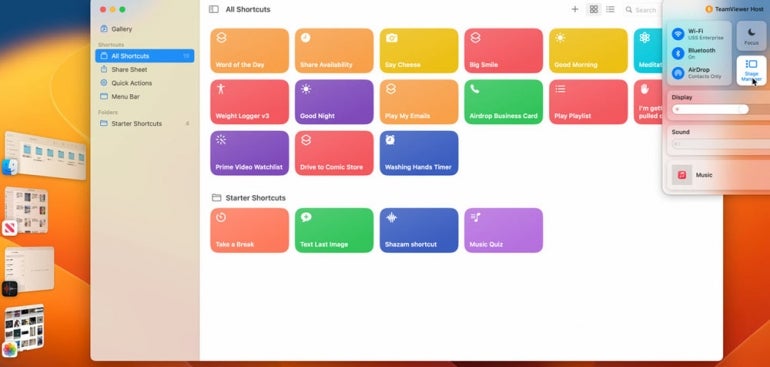
Method three: Control Stage Manager behaviors
You’re able to control certain behaviors while in Stage Manager. If you maximize the center window, the apps on the left go into hiding. Restore the center window back to a smaller size, and the apps become visible again. If you move the center window to the left, the apps in that area are pushed to the side out of screen view. Move the center window back to the right, and the apps reappear (Figure G).
Figure G
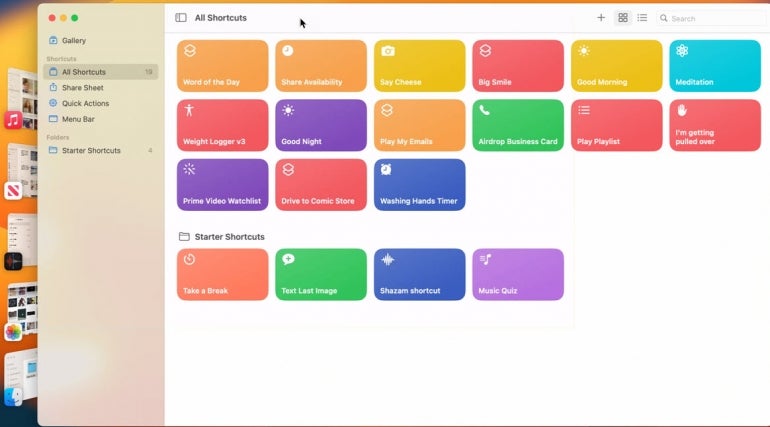
Method four: Group windows in Stage Manager
You can add multiple apps or windows into a single group. Move an app from the left into the center so that it overlaps the current center window. Those two apps are now part of a group (Figure H).
Figure H
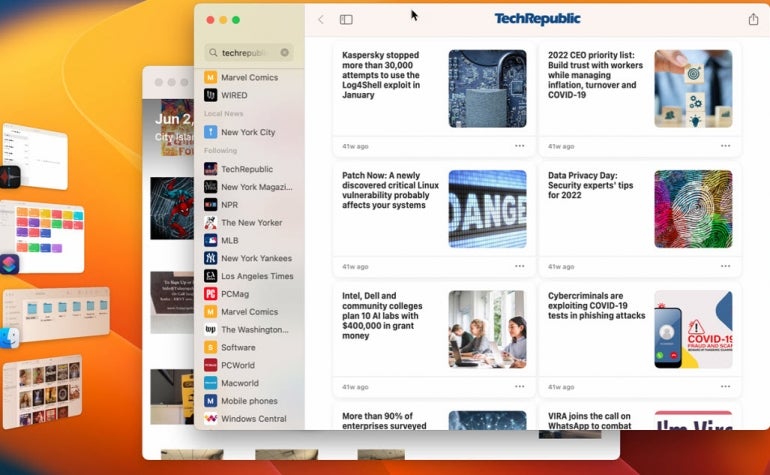
Click one of the other apps on the left to make it take center stage, and the two windows you added into the group remain grouped together as smaller thumbnails on the side (Figure I).
Figure I
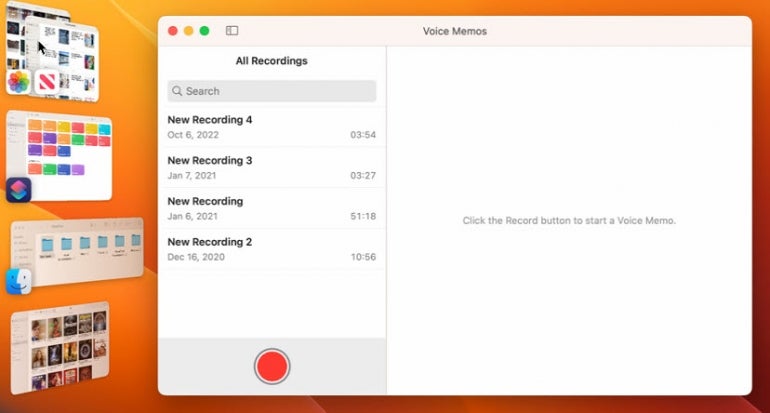
Click the grouped windows on the left side to move them back to the center. To remove one of the windows in the group, drag and drop the app to the left side until it becomes a smaller thumbnail. The remaining window stays in the center (Figure J).
Figure J
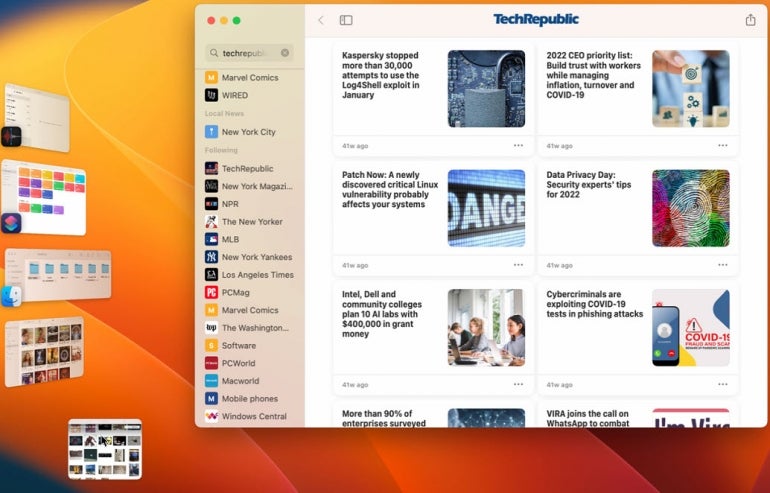
Method five: Tweak Stage Manager settings
Finally, you can tweak certain settings for Stage Manager. Click the Apple icon, select System Settings and then select Desktop & Dock. Scroll down that screen to the section for Stage Manager and click the Customize button. Turning off the switch for Recent Applications hides the thumbnails on the left. Turning off the switch for Desktop Items hides any files on your desktop.
Click the dropdown menu for Show windows from an application. Setting this option to All At Once displays all the open windows for your current application in the center. Setting it to One At A Time displays only one of its windows at a time (Figure K).
Figure K