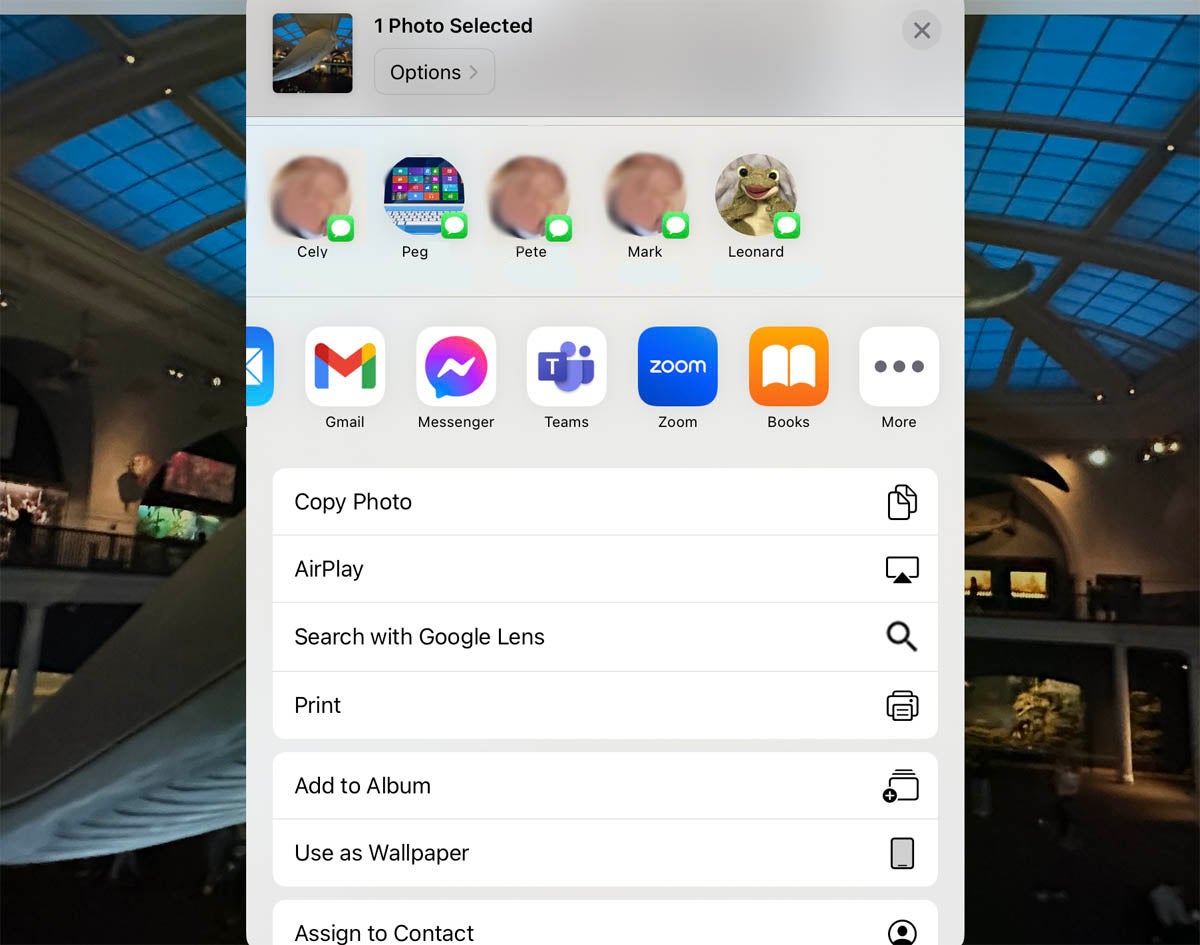When you want to share items on your Apple device, you can control the apps and services available. Find out how to use the Share tool.

The Share tool built into iOS and iPadOS lets you share content with specific people, apps and services, but you’re not stuck with the default options. You can edit the Share tool to add and remove certain apps and services so it’s populated with the ones you want. The ability to edit the Share menu has been available for a number of years, so you’ll be able to do this even if you’re not running the latest version of iOS/iPadOS. Here’s how.
Open an app
To get started, open any app on your iPhone or iPad from which the Share tool is normally accessible. If you’re not sure which one to use, the Photos app is a good choice. After opening the app, tap a specific photo and then tap the Share icon at the top or bottom of the screen (Figure A).
Figure A
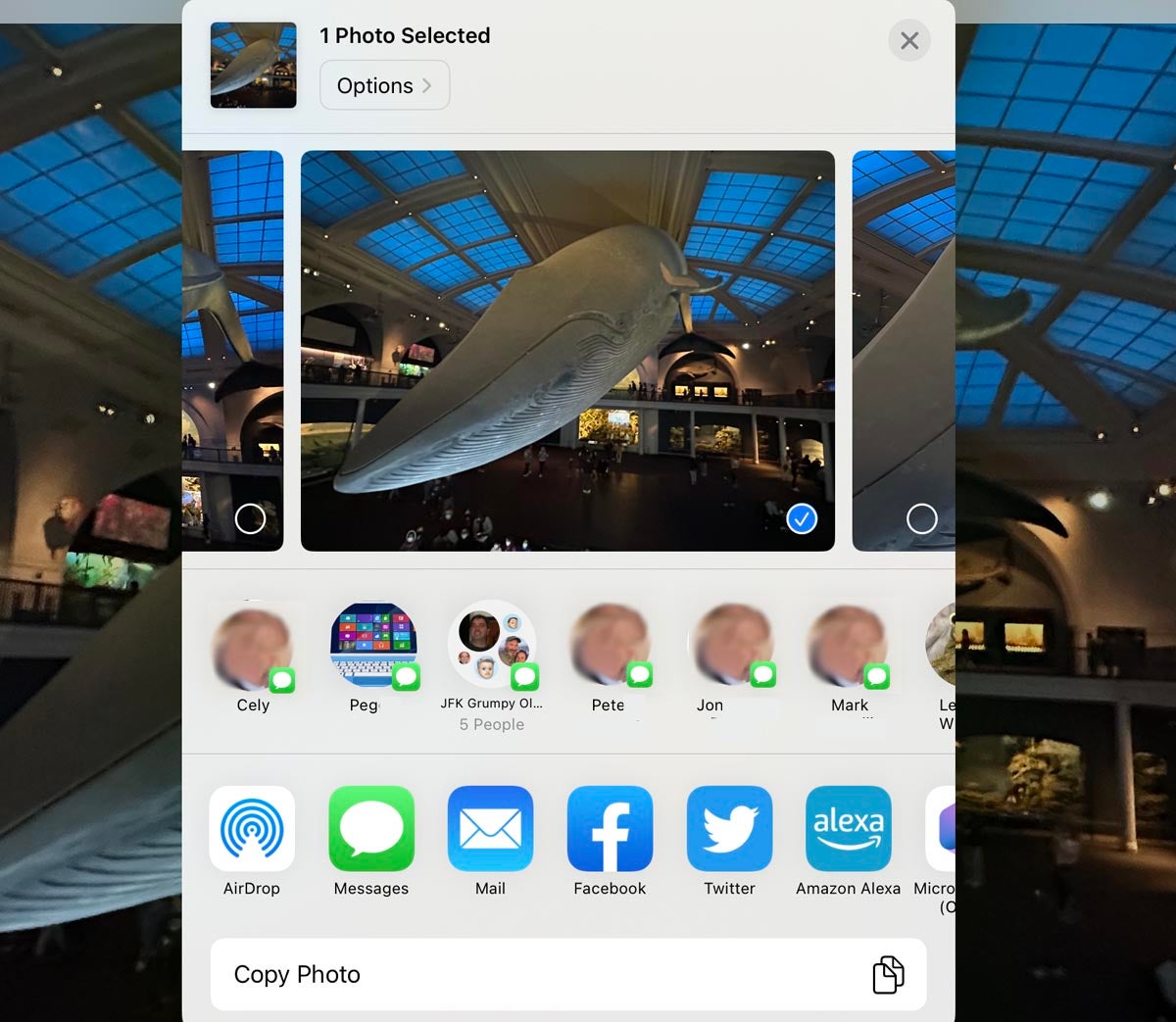
View the Share menu
The Share menu is divided into three sections:
- The top row displays a list of contacts with whom you can share the current item via a text message.
- The second row displays a list of apps with which you can share the item.
- The third section displays a variety of commands you can use to share the item (Figure B).
Figure B
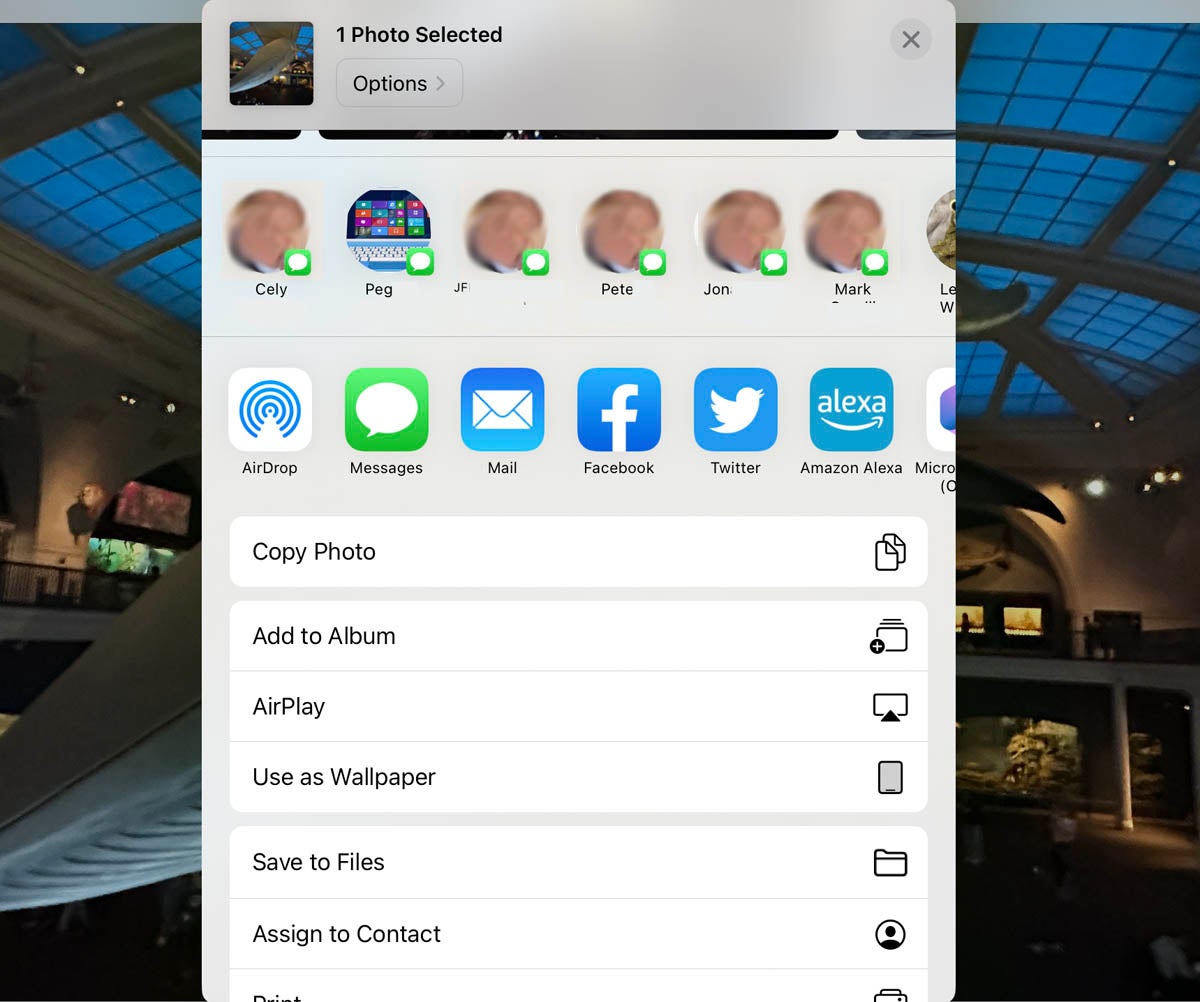
Edit the row of contacts
The top row of contacts is generated based on the contacts you access the most frequently. You can’t directly edit this row, but you can remove a specific contact from the list if you don’t often share content with them. To do this, long press on the contact’s icon and tap Suggest Less. That contact will be removed from the row (Figure C).
Figure C
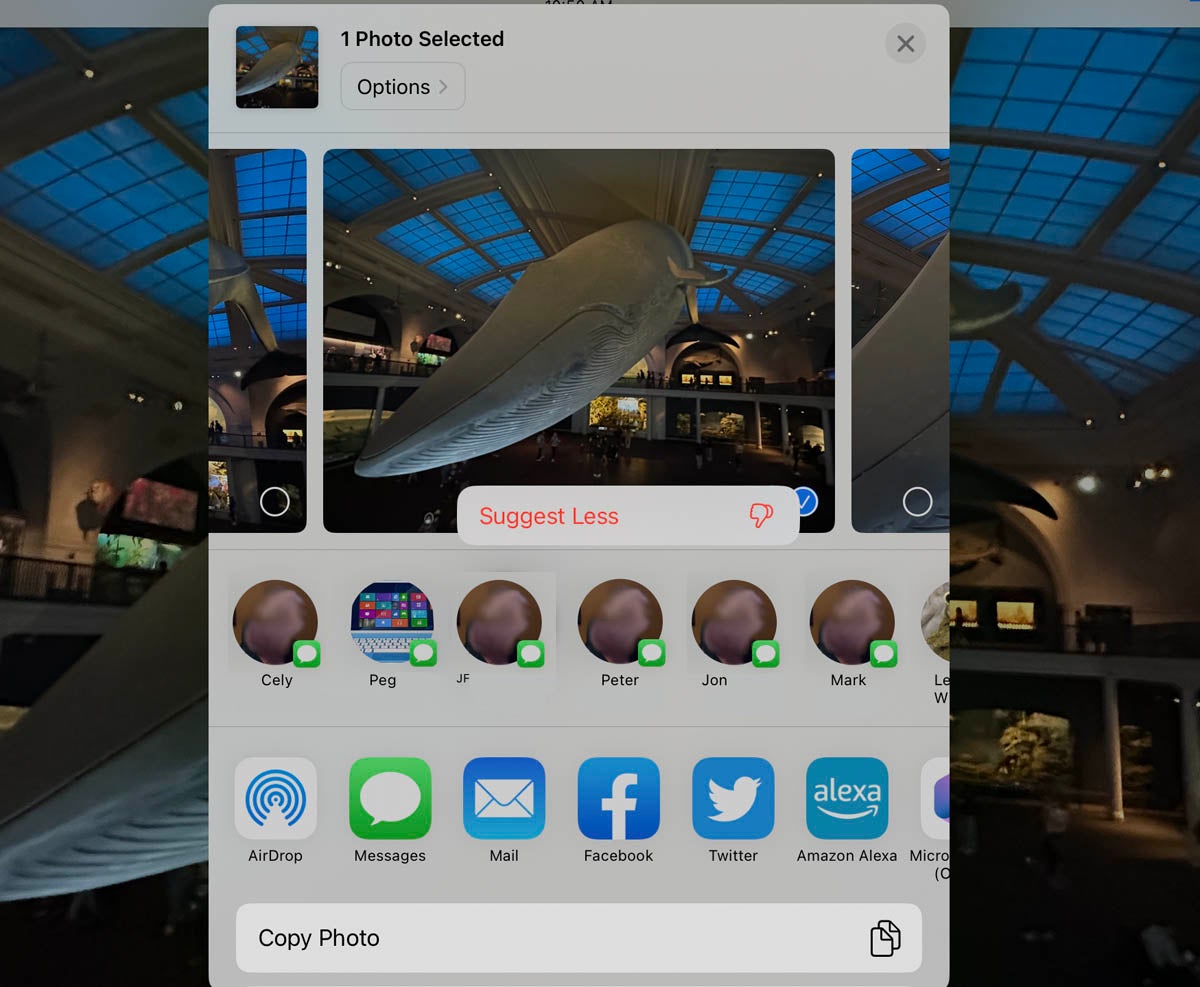
Modify the row of apps
To modify the second row of apps, swipe the two all the way to the left and tap the More icon. Tap the Edit link. The section for Favorites contains the apps you use the most for sharing; by default, Messages and Mail are in this section — you can tap the minus sign for either one if you don’t frequently use it. If you want to add other apps that you often use to the Favorites list, tap the plus sign next to an app in the Suggestions section (Figure D).
Figure D
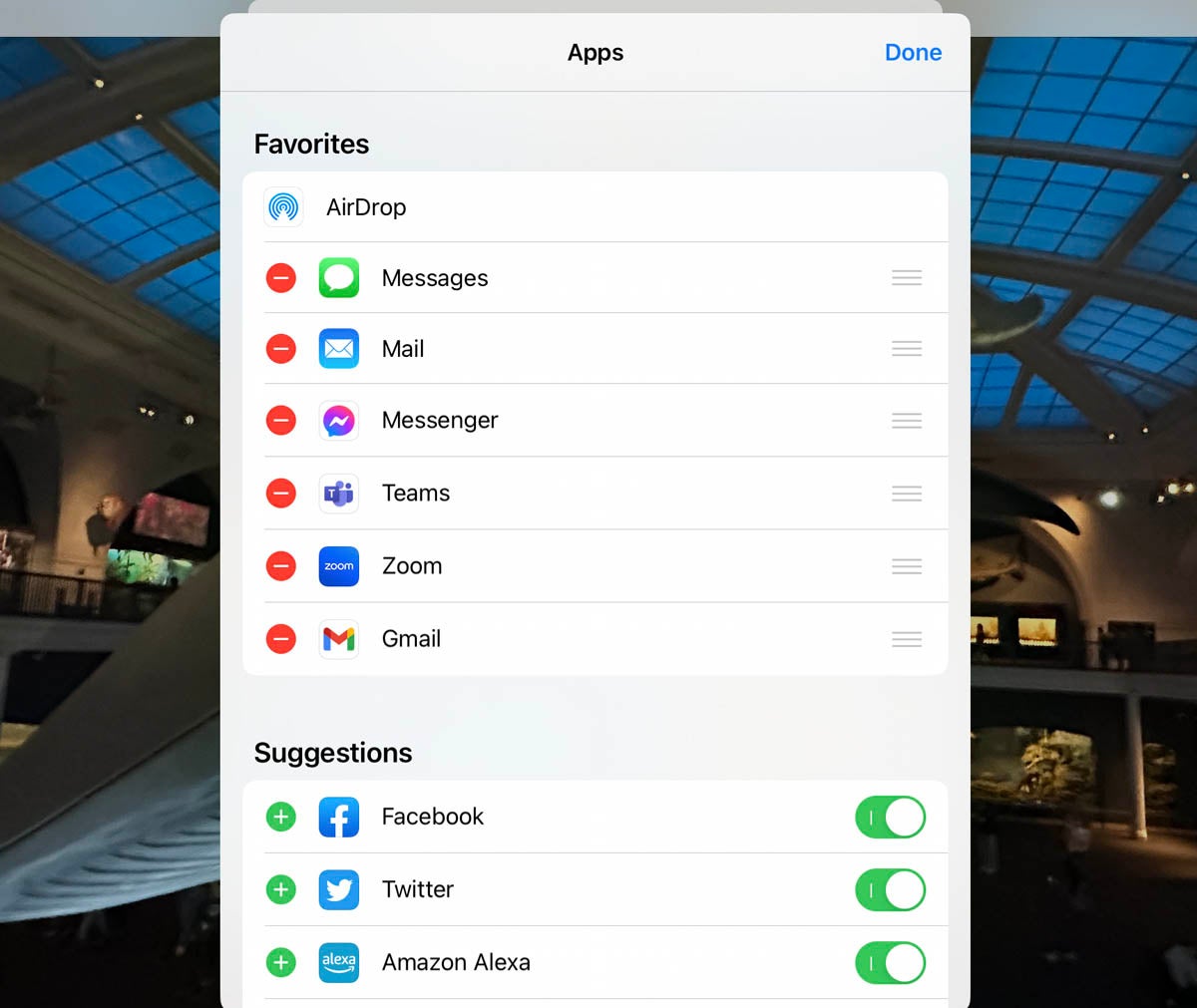
Change the order of apps
After you choose which apps should be among your favorites, you can tweak their order to put the ones used most at the top — just drag each app by its hamburger icon and drop it higher or lower in the list (Figure E).
Figure E
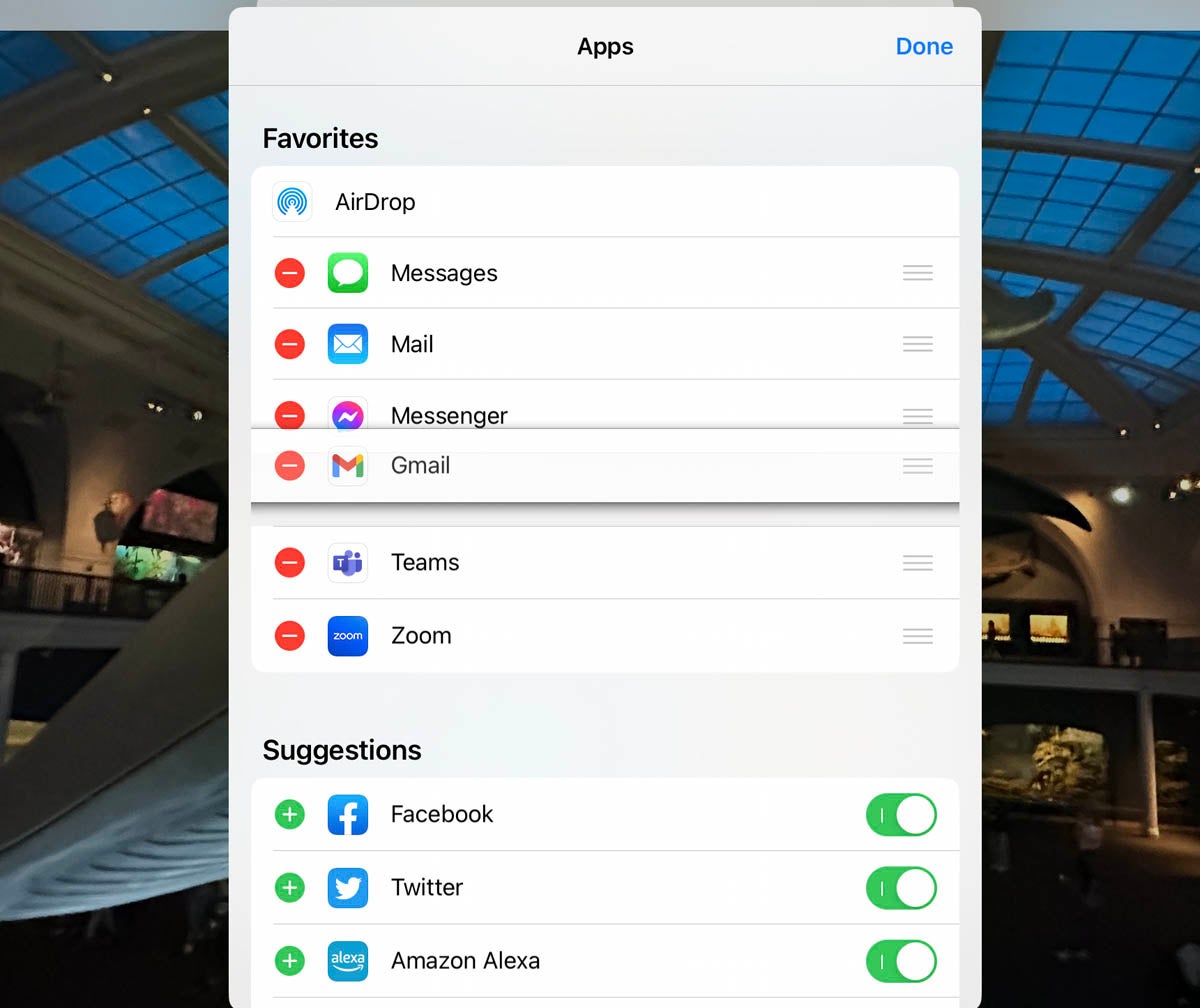
Remove certain apps
The apps in the Suggestions section still appear in the Share menu after your favorites, and the menu can get crowded, so you may want to disable certain suggested apps that you never use. Just turn off the switch for any such apps, and they’ll no longer appear in the menu. If you change your mind, you can always return to the editor and turn on the switch for an app you want to see again. When finished editing this row, tap Done and then tap Done again (Figure F).
Figure F
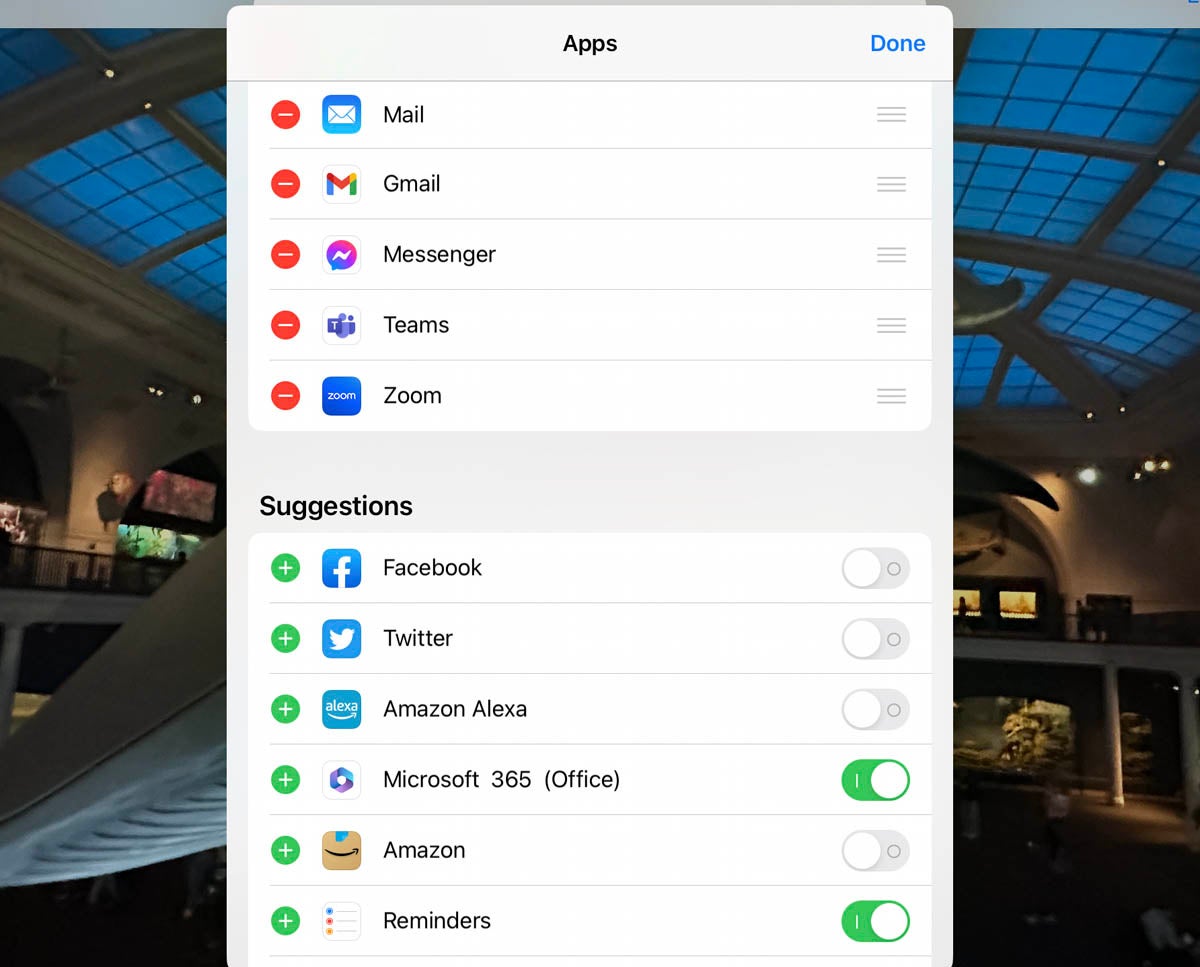
Edit the list of commands
To edit the third section with different commands, swipe down to the bottom of the menu and tap the link for Edit Actions (Figure G).
Figure G
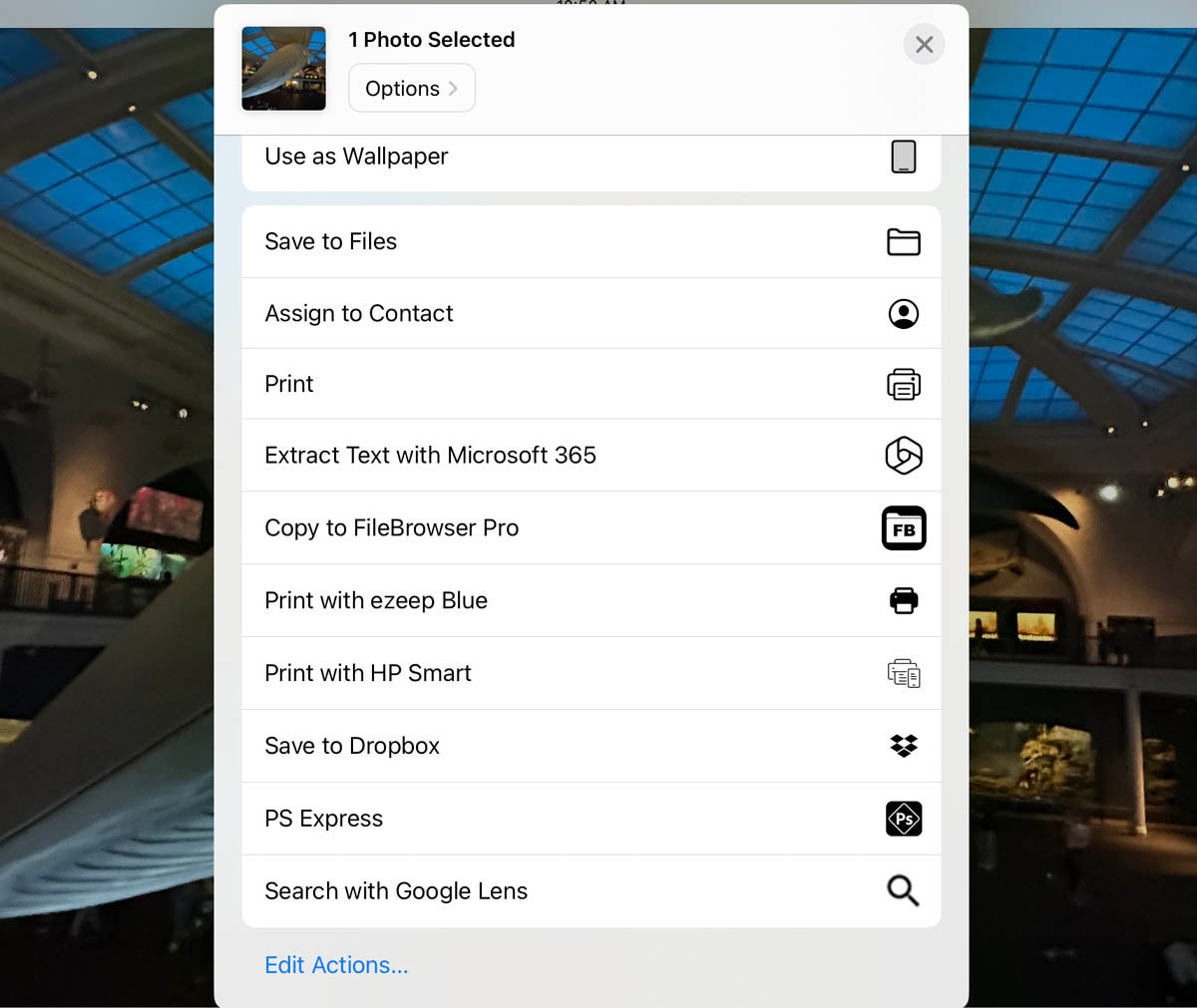
Edit commands
Now, you’ll see a list of different commands. Some commands will be specific to your current app, and others will apply to apps in general. To remove a command from the favorites, tap its minus icon. To add a command as a favorite, tap its plus icon. The Other Actions section contains the remaining commands, all of which still appear in the menu. To remove a specific command from the menu, turn off its switch. When finished, tap Done (Figure H).
Figure H
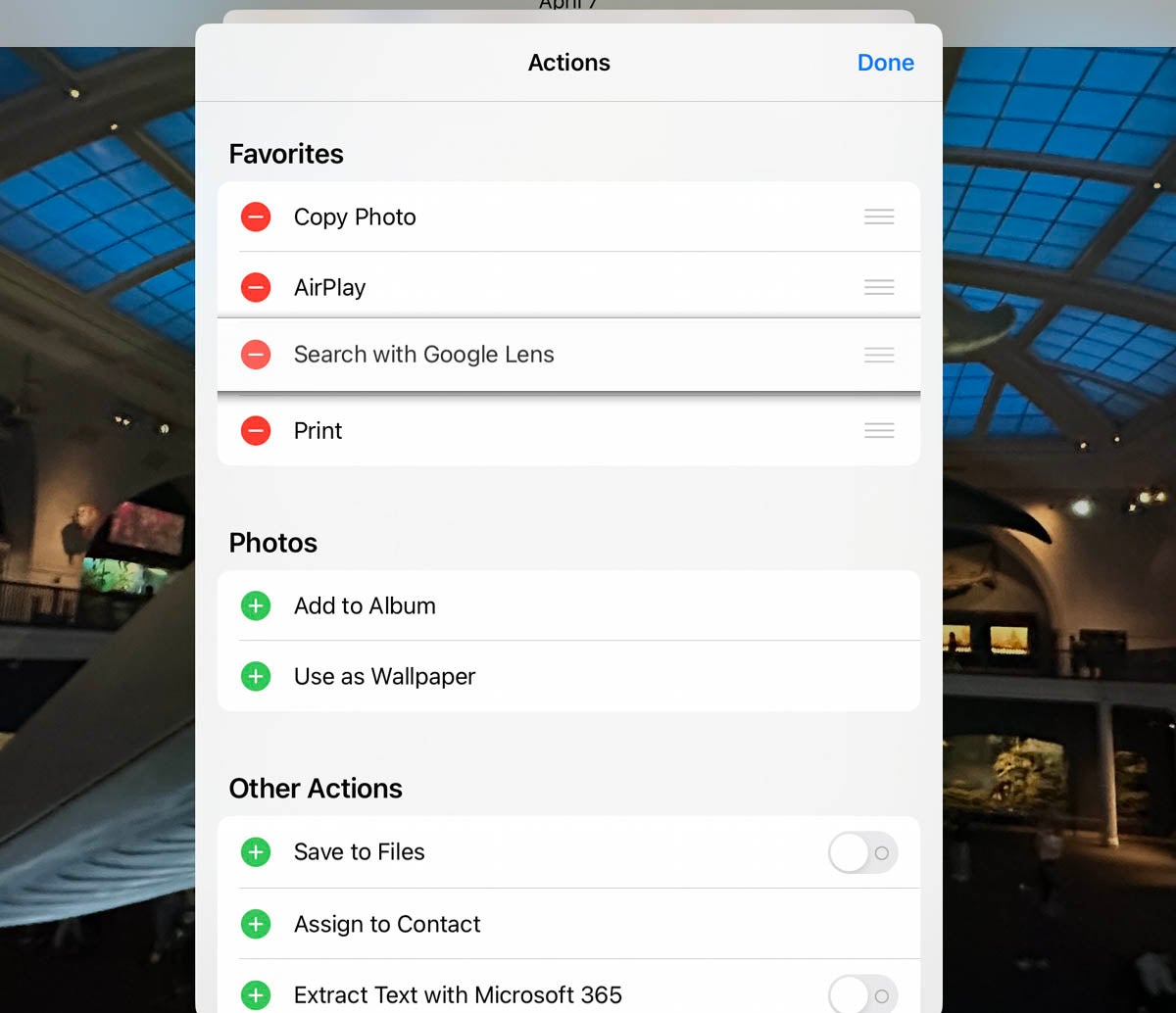
Check your new Share menu
To try out the new Share menu, tap the Share icon, and you’ll see the changes you made in effect (Figure I).
Figure I