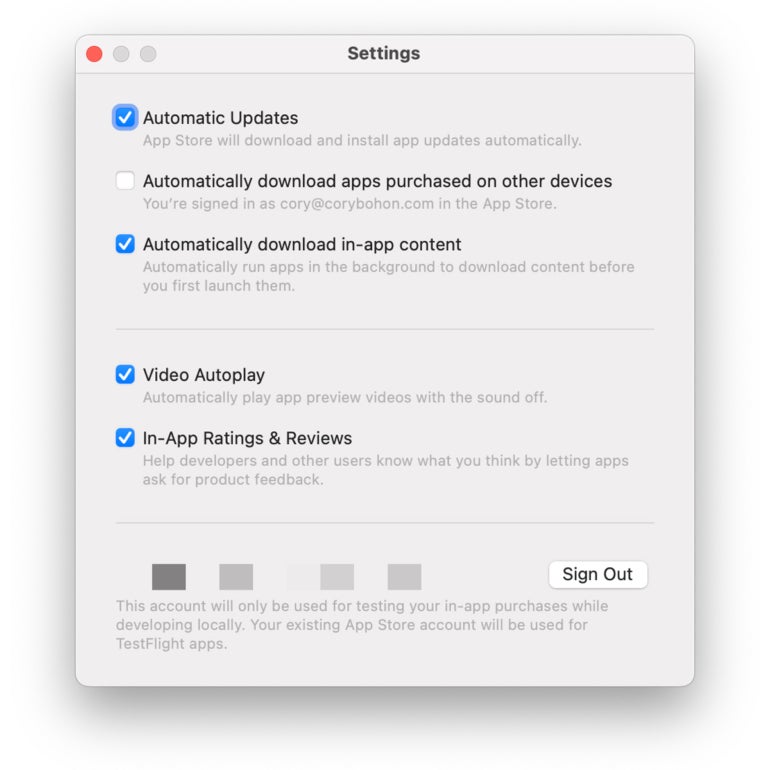Microsoft 365 is a collection of powerful office apps and services that are available on Windows, but they aren’t limited to just Windows users. Mac, iPhone and iPads can also get in on the fun and be able to edit versions of Word, Excel and PowerPoint files as well as share them via OneDrive and more. Apple users can access the entire suite of cloud-based editions as well as download native apps for many popular Microsoft 365 services.
In this article, we’ll check out which native 365 apps are available for your Apple platforms and explain how to download and install them to get up and running with your favorite productivity software.
Compatibility
It’s important to know which Microsoft 365 services are available for your platform, which can be accessed through a native app and which can only be accessed through the web-based apps. The chart below outlines each of the apps and how they can be accessed.
SEE: Get to know these Microsoft 365 solutions.
Installing Microsoft 365 apps on macOS
Microsoft makes it easy to get all of the Microsoft 365 apps on your macOS devices through the Mac App Store. It offers a Microsoft 365 Bundle (Mac App Store link) that, once added to your account, will begin downloading Microsoft Word, Excel, PowerPoint, Outlook, OneNote and OneDrive to your Mac automatically.
ACADEMY: Learn how to use Microsoft 365 in this software and training bundle.
You can, of course, also download each app individually by following these links to the Mac App Store for each product:
To download these apps and install them on your Mac:
- Click one of the links to the Microsoft 365 products above to launch the Mac App Store for that product.
- Click Get and then Install (Figure A).
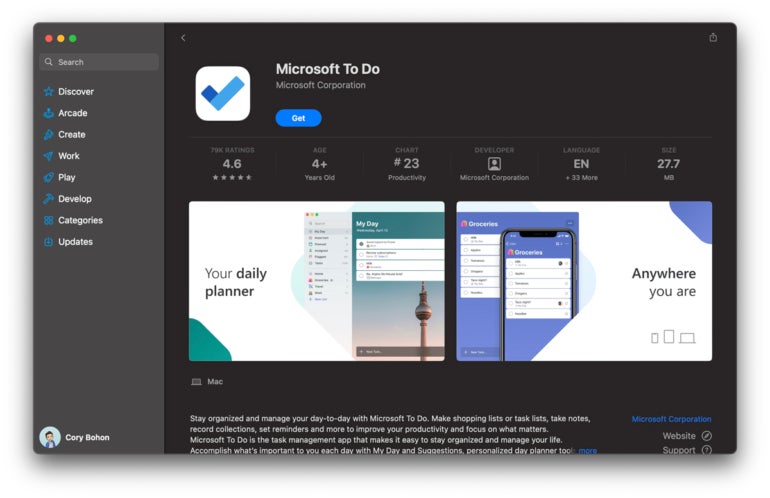
Once the app has been downloaded and installed, you can launch it by:
- Open the Finder.
- Click Applications.
- Locate the installed app
- Double-click on it.
| Note: You will be required to sign into your Microsoft 365 account upon opening the apps to proceed with using them. |
Downloading Microsoft Teams
One notable Mac app that’s missing from the App Store is Microsoft Teams. This app must be downloaded and installed outside of the Mac App Store. To download and install this app:
- Navigate to the Microsoft Teams Desktop download page.
- Select the Download button for Microsoft Teams for Mac.
- Locate the downloaded MicrosoftTeams.pkg file, and double-click it to begin installing (Figure B).
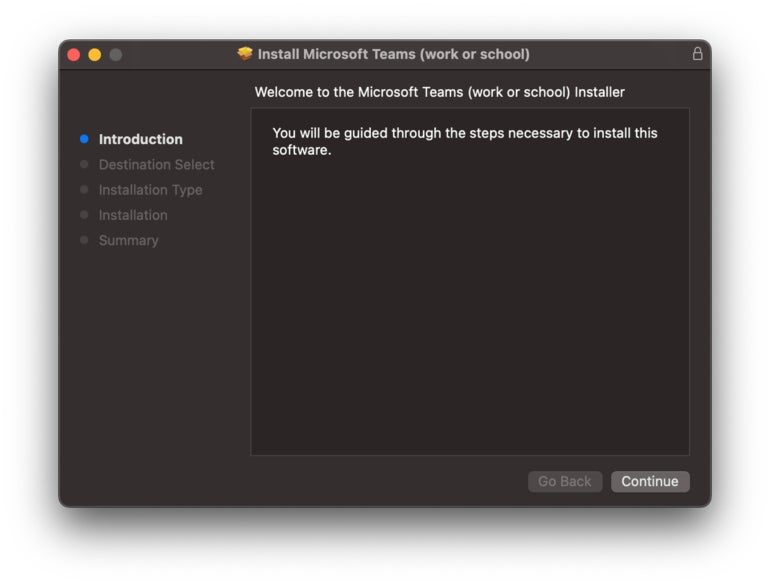
- Follow the prompts, and enter your Mac password to continue with the installation. Once installed, Teams will be found in the Finder > Applications.
Installing Microsoft 365 apps on iOS and iPadOS
On iPad and iPhone, Microsoft has a Microsoft Office (App Store Link) that combines Copilot, Word, Excel and PowerPoint into a single application that can be downloaded from the App Store. With the Microsoft Office app, iPad and iPhone users can also create and sign PDF documents.
ACADEMY: Save on your next 1-year subscription to Microsoft 365.
We suspect many users will want to download the apps individually though. Here’s a full list of iOS and iPadOS versions of Microsoft 365 apps that can be downloaded and installed from the App Store:
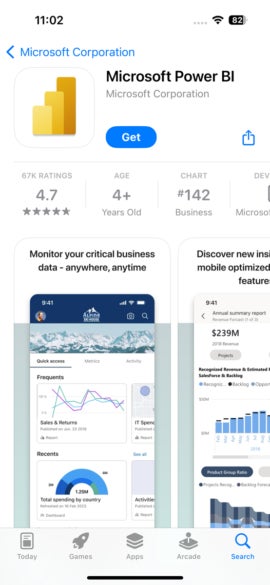
To download and install these apps on your iPad or iPhone:
- Tap on one of the product links above to launch the app on the App Store.
- Tap Get and then Install to download the app on your iPhone or iPad.
Once the app has been downloaded or installed, it will appear on the Home Screen of your iPhone and inside the App Library. Tapping the app on the Home Screen or App Library will launch the Microsoft 365 app or service.
| Note: You will be required to log into your Microsoft 365 account in the app to fully utilize the application on your iPhone or iPad. |
Accessing Microsoft 365 from a web browser
Some Microsoft 365 applications that are Windows only and don’t provide macOS, iPadOS or iOS versions do have web versions that can be launched from your web browser. From a Mac, iPad or iPhone, you can launch these web versions of the Microsoft 365 apps by loading office.com in Safari or your web browser of choice.
For the full list of Microsoft 365 applications and services that can be accessed via the web, visit the Microsoft 365 apps and services list.
Setting your apps to auto-update
The Microsoft 365 apps are like trying to catch a Pokemon — you want them all but then don’t want to deal with the update process for each of them. Fortunately, Apple makes it extremely easy to automatically keep your App Store apps up to date. Follow these steps to make apps auto-update on your Mac or iOS / iPadOS devices.
On iOS or iPadOS
- Open the Settings app.
- Navigate to the App Store.
- Enable the option for App Updates under the Automatic Downloads section (Figure D).
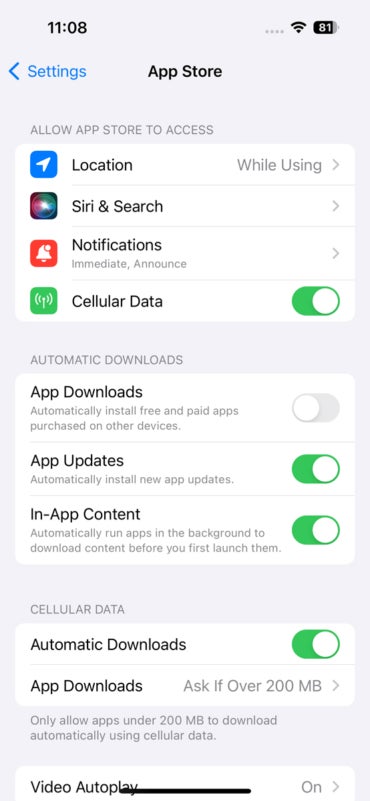
On macOS
- Open the App Store app (Apple menu > App Store).
- Select App Store from the menu bar > Settings, or press Command + , .
- Check the box for Automatic Updates (Figure E).