Microsoft’s PowerToys is taking the simple copy-and-paste function to a new level with its Advanced Paste tool. Found in version 0.84.0 of Windows PowerToys, Advanced Paste replaces and supersedes the old Paste as Plain Text utility that was available in previous versions of Windows PowerToys.
While the older, useful Paste as Text feature is still included, Advanced Paste adds the power of generative AI, allowing users to take text formatted in one style and automatically paste that text in a different formatted style. At the moment, the automatically reformatted text in the current iteration of Advanced Paste is limited to two distinct formats, but the feature could still be beneficial to software developers and engineers.
Once you download and install Windows PowerToys 0.84.0, you must activate Advanced Paste to use it. We will demonstrate how to do this, explain how it works, and show you how it could help you work more efficiently.
How does Advanced Paste in Windows PowerToys work?
After downloading and installing Windows PowerToys, open the Windows 11 System Tray on your desktop and double-click the PowerToys icon. This action will take you to the PowerToys dashboard.
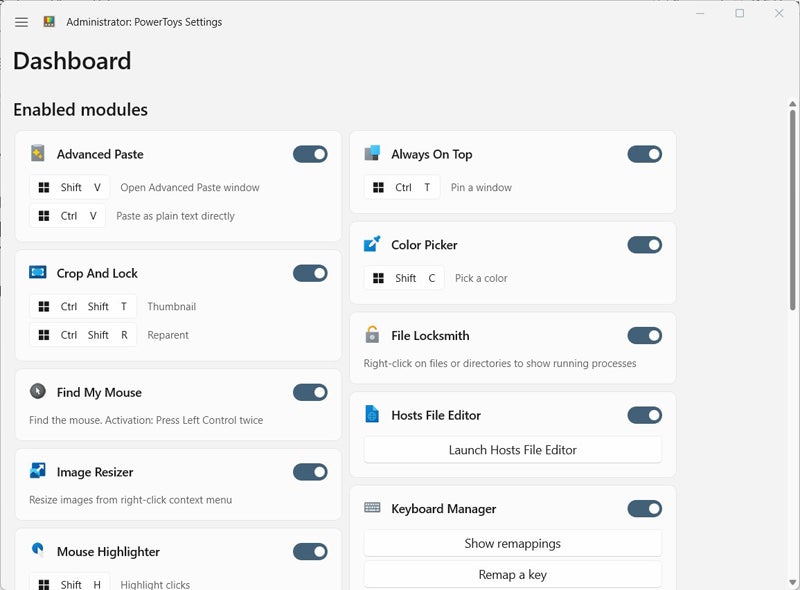
Find Advanced Paste on the dashboard or in the navigation bar, and click on the name to be taken to the Advanced Paste configuration screen. Click the Enable Advanced Paste toggle button to activate the feature.
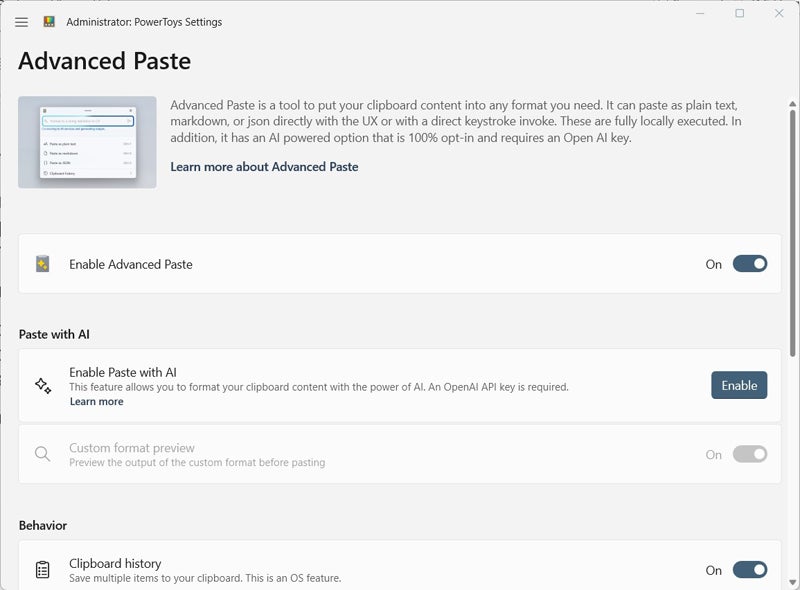
If you scroll down the Advanced Paste configuration screen, you can change some feature behaviors and default keyboard combinations, although the default combinations fit in well with already established Windows cut, copy, and paste commands.
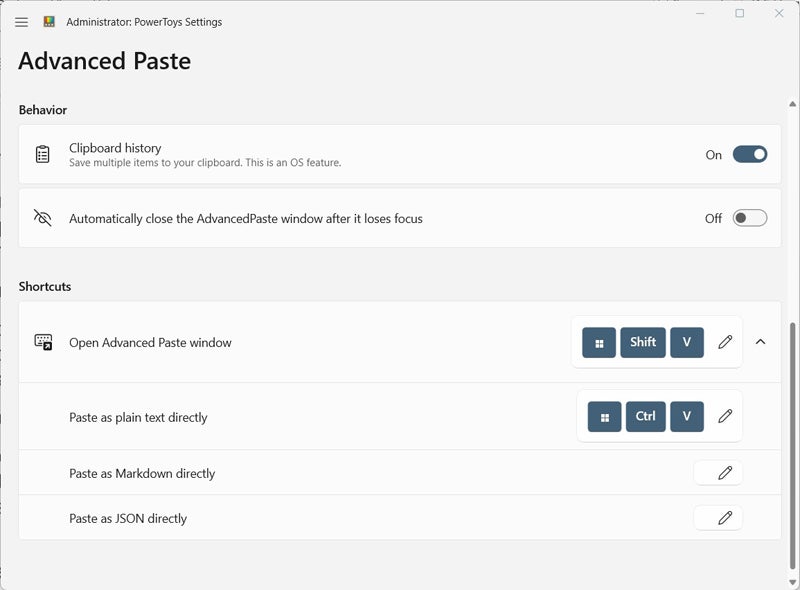
SEE: Checklist: Securing Windows 11 Systems (TechRepublic Premium)
Also included on the Advanced Paste configuration screen is a section that allows you to enable Paste with AI. This new feature allows you to paste the text stored in your Windows clipboard in a new format. Currently, there are two featured formats: Markdown and JSON. However, you could also ask the AI to reformat and paste the text in the style of Shakespeare or Mark Twain, for example.
When you click the enable button to add Paste with AI, you will have to provide a valid OpenAI API key. You will need sufficient OpenAI API credits to use the AI feature of Advanced Paste.
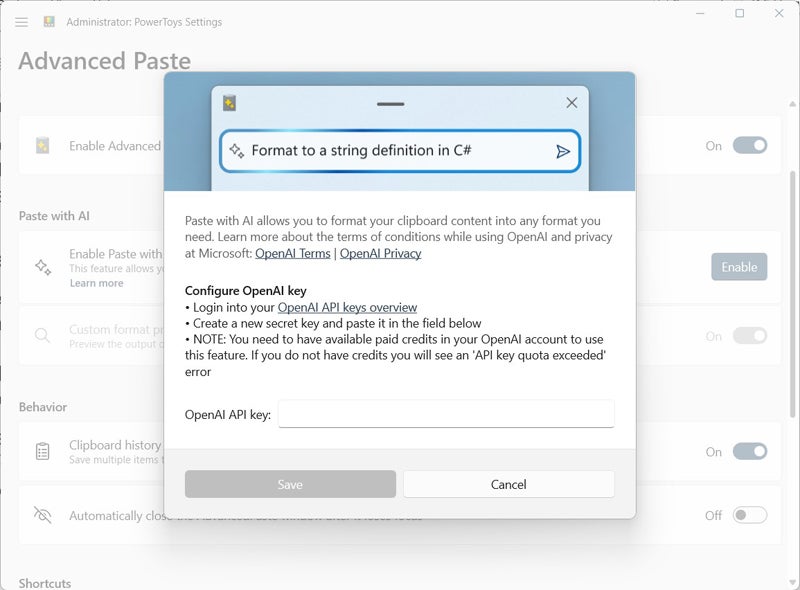
The OpenAI API credit requirement of the Paste with AI features limits its usefulness for most users, but it may be well worth the credit for certain developers working with either JSON or Markdown languages.
The Advanced Paste documentation provides this example of XML reformatted into JSON.
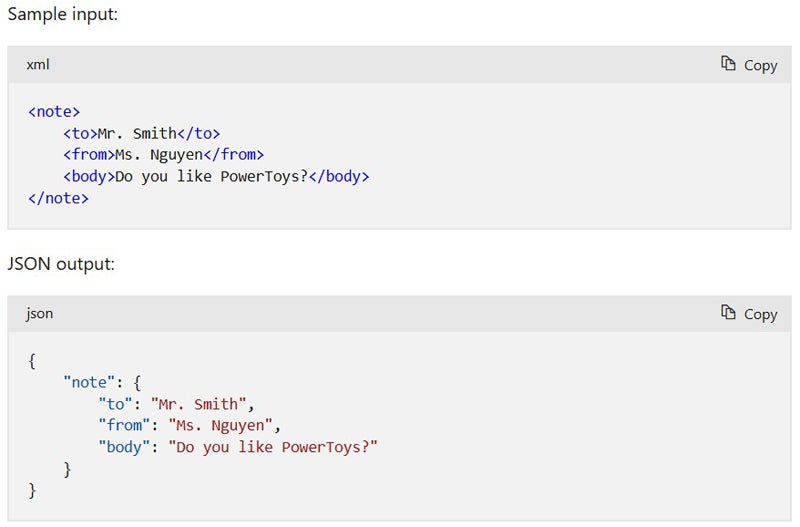
The Advanced Paste documentation provides this example of HTML reformatted into Markdown.
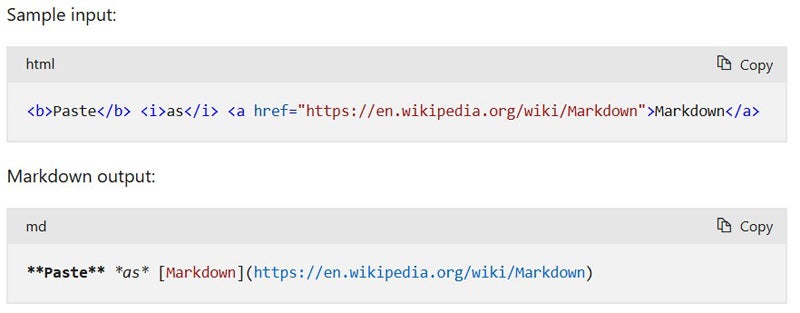
Benefits of Advanced Paste
The Paste as Text tool has been one of the most simple and useful features of Windows PowerToys. It satisfies an overlooked need that should have been included with Windows since its beginning. Incorporating Paste as Text in with the other paste reformatting features by creating a new all-encompassing tool, Advanced Paste, further supports the user’s needs.
While the current iteration of Paste with AI is typically useful for software developers, the promise and potential of future versions cannot be denied. PowerToys continues to be a vital free toolset for all Windows users.

