There are some very good reasons why you might want to reinstall Microsoft Windows. Whether it is Windows 10 or Windows 11, the registry can become corrupted or it can accumulate settings for programs long-since forgotten, leading to sluggish performance. Or you can find yourself with a stubborn Trojan Horse. The only way to be 100% sure you have rid yourself of some particularly nasty viruses is to reload Windows.
Thankfully, technology has progressed to make the process of reinstalling or upgrading Windows much easier than it used to be.
Be sure to set aside a large block of time to do the reinstall. An OS reinstall is also a good time to decide to upgrade. When it comes to Windows, you would normally want to upgrade to the “latest and greatest” version, which at the time of this writing is Windows 11. This article focuses on upgrading to Windows 11, but the concepts can apply to upgrading an older system to Windows 10 as well.
SEE: Not sure if Windows 11 is right for you? Get up to speed with our Windows 11 cheat sheet.
Please Note: I have gone to great care to test and retest this documentation. It is still possible that there are errors or missing information or I have not covered your specific reinstallation configuration. Please provide feedback in TechRepublic’s forums if you find any issues.
Before reinstallation
1. Check for device and software compatibility
Typically, most any computer that currently runs Windows 10 can be upgraded to Windows 11; however, you may want to verify if your device is compatible with Windows 11 before you go any further.
Once you have verified that your computer can run Windows 11, you must ensure your existing software will also run under Windows 11. For example, if you use a proprietary VPN solution to connect to your employer’s network, then you need to make sure that said VPN solution will work under Windows 11.
You must also factor in which edition of Windows you plan to use. If you’re using Windows Home, you cannot upgrade to Windows 11 Professional unless you purchase an additional license. However, you can upgrade from previous versions of Windows Home to Windows 11 Home, as well as from previous versions of Windows Professional to Windows 11 Professional.
2. Get the installation media
Getting Windows installation media is much easier than it used to be. All you need is a USB thumb drive that is at least 8GB in capacity and your existing Windows installation. Simply download the installation media for Windows 11 or other versions of Windows and follow the instructions to create a bootable USB thumb drive that contains the installation media for Windows.
Just make sure the USB thumb drive you will use is blank or doesn’t contain any data you care about. Its contents will be overwritten by the Windows installation media.
3. Leverage the cloud to back up your data
Important data doesn’t include just files. It also includes passwords, bookmarks, email and even personalized Windows preferences and settings. Fortunately, both Microsoft and Google offer convenient mechanisms for backing up all of this information into their respective cloud services, so you can download them back to your computer after you have reinstalled Windows.
Microsoft OneDrive and Google Drive offer solutions that can automatically back up files to the cloud, and OneDrive even backs up personalized settings, so they will take effect when you sign into Windows with your Microsoft 365 account. Microsoft Edge and Google Chrome both offer functionality that will store passwords, bookmarks and emails.
SEE: If you need more extensive backup solutions, you can check out these top backup tools.
Regardless of what method you use to migrate your data, you should always have an offline copy of your data that is in a safe place away from your main computer. That backup might be the only thing that saves you when an inevitable disaster strikes.
4. Boot from the installation media
If you are lucky, then your computer is configured to boot off of a USB Thumb Drive that is inserted into your computer when you power it up. If this is not the case, then you will need to interrupt your computer’s boot process in order to tell it to boot from the USB Thumb Drive. Usually, this entails pressing keys like F1, F8, F12 or even Enter to get to a boot menu. The particular key combination you need is specific to your computer’s manufacturer. You may need to search for this information before proceeding.
Once you have booted into the Windows Setup program, you will be asked if you want to Install Now or Repair your computer. If you’re upgrading from a previous version of Windows to Windows 11, then you want to use the Install Now option. If you wish to repair an existing but broken Windows installation, then use the Repair your computer option.
During reinstallation
5. Load Windows
Windows Setup has become less “techy” over the years, and the graphical prompts and tools will guide you through the process. In most cases, you don’t even need to know your Windows product key; if you have a license for Windows 10, it will automatically carry over into Windows 11. Microsoft handles this by cataloging the unique identifiers for your computer and matching these to the existing product key on their end. Most of the time, Windows will activate automatically with that key.
SEE: Three ways to find your Windows product key.
The last task that Windows Setup will ask of you is to connect to your Microsoft 365 account. This will give you access to the items you copied into your OneDrive when you start to use your new Windows installation.
After reinstallation
6. Reconfigure personal settings
I have a routine that I follow — one that I developed over the years. Personal settings are, well, personal. I have a list of my personal settings I like to make immediately upon Windows startup. I offer these changes as suggestions and not recommendations.
You can get started on personalizing and customizing your Windows 11 installation with this handy guide.
7. Consider additional security measures
While Microsoft does try to keep your Windows 11 installation up-to-date automatically, you may want to jump ahead to a later version before you may normally receive it.
Microsoft also provides the latest in protection from viruses, ransomware and malware by way of Windows Defender. While this tool is enabled by default, you may want to check to ensure it is indeed running in your Windows 11 installation. You can enable further security restrictions in Windows using S mode if the need arises.
8. Create a new restore point
Windows has long offered the ability to create a restore point, and that should be one of the first things you set up after you have completed personalizing your new Windows installation. The restore point provides the capability to roll back to the “last known good” settings for Windows in case a settings change or software installation breaks things.
To configure the restore point:
- Type the word restore into the search bar, and then, click Create a restore point (Figure A).
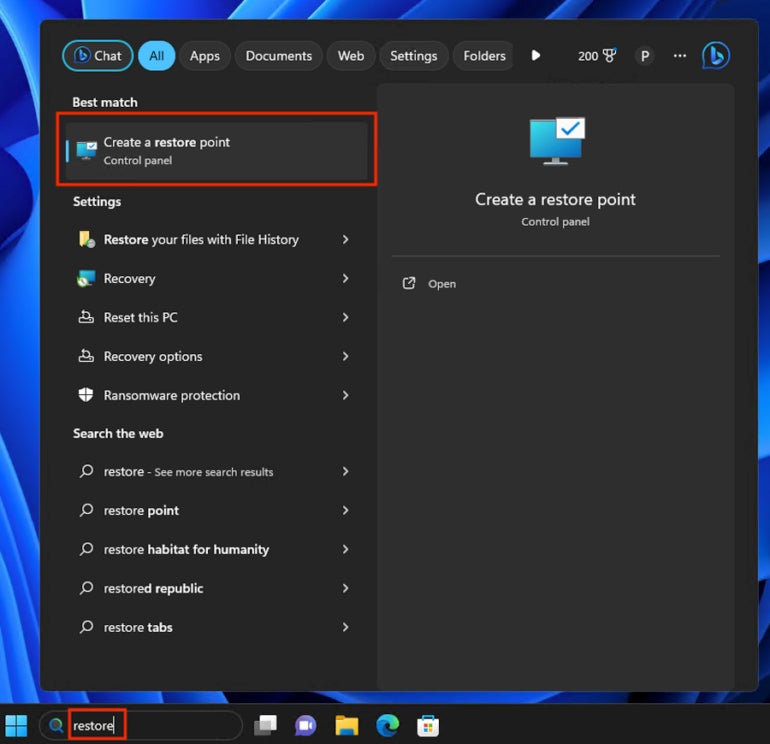
- The restore point creation functionality is “tucked away” in the System Protection tab of the System Properties dialog box. (Figure B). Note that you can also use this dialog to restore a previously created restore point. Click the Create… button to proceed.
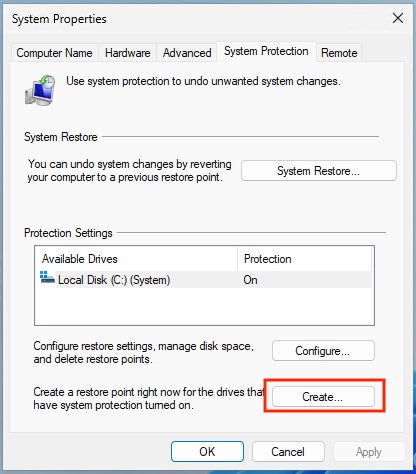
- The Create a restore point dialog below will then appear. Give the restore point a suitable name, and click Create (Figure C).
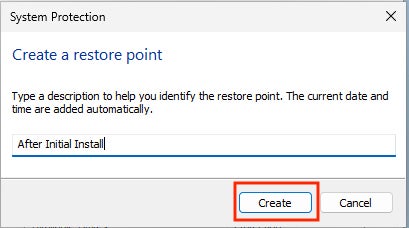
You will briefly see a progress bar and then a confirmation that the restore point was created successfully (Figure D).
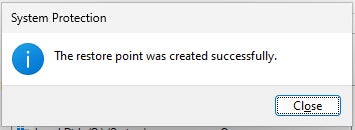
The final word
Congratulations! By completing the steps outlined here, you have prepared your computer for years of maintenance-free service. You have also protected yourself from data loss due to a hard drive failure. Your computer is now ready to run everything that Windows 11 has to offer.
If you’re not sure where to go next with Windows 11, consider these 11 things you should do with Windows 11 when you get it.

