Sharing your screen on a video call isn’t as simple as it seems. Here’s what you need to know to share your screen on a Google Meet call for macOS.
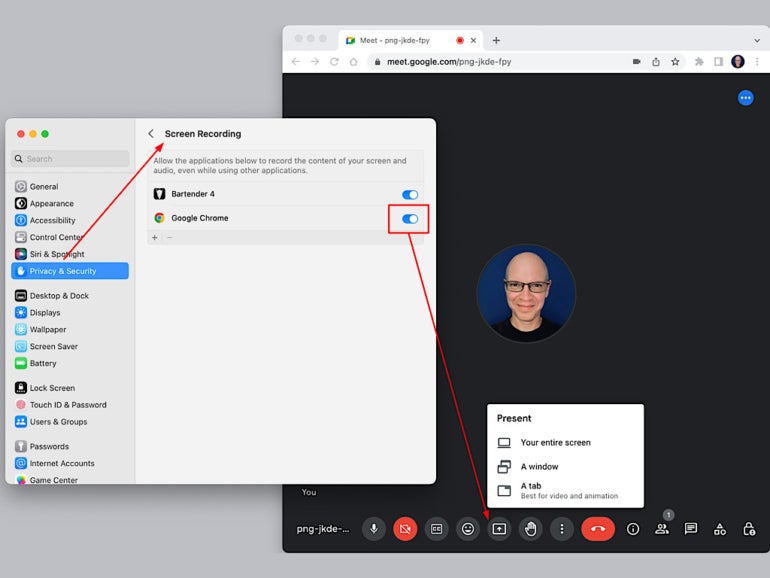
Jump to:
I was in a Google Meet session with clients. “OK, go ahead and present your screen,” I said. I waited. Nothing. No screen sharing happened. They saw a prompt to change permissions, but weren’t sure what to do, so we moved on to other issues (Figure A).
Figure A
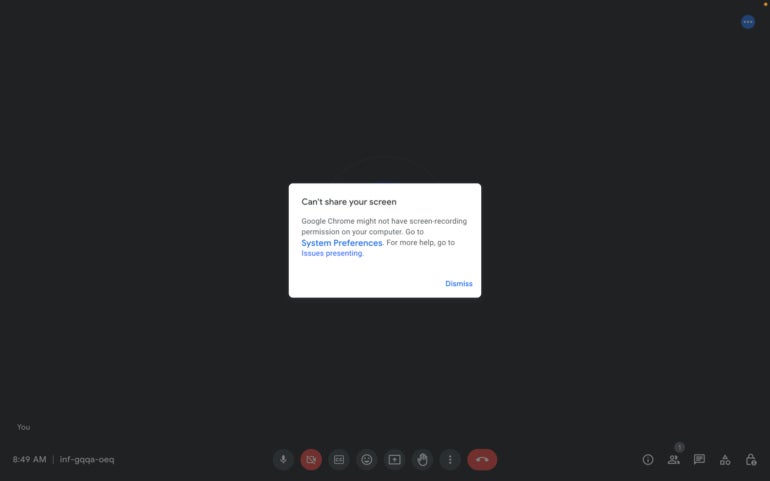
A week or so later, it happened again. I was in another Google Meet session with different people and they, too, struggled to present.
In both cases, the Mac user who wanted to present on Google Meet needed to change a single macOS security setting. However, the setting wasn’t easy for them to find and change quickly, especially in the middle of a meeting.
How to share screens on Google Meet
So, if you ever plan to present or share your screen while in Google Meet in Chrome on a Mac, follow the steps below. For these steps to work, make sure you:
- Have Chrome installed on your macOS system,
- Are signed in to Meet with your Google account in Chrome, and
- Know your macOS administrator password.
The changes below ensure that Google Meet has the macOS security permissions necessary to allow you to present your screen.
SEE:Learn how to use Google Meet on your phone or tablet.
(Note: If you forget your macOS administrator password, you may reset it a few different ways. Try to reset the password from Recovery Mode first. Alternatively, in some cases you might try other methods, such as resetting it with your Apple ID.)
How to enable screen recording permission for Chrome on macOS
How to enable screen recording permission for Chrome on macOS
1. Select the Apple menu (in the upper left corner of the screen).
2. Choose System Preferences (Figure B).
Figure B

3. Select Privacy & Security, then Screen Recording (Figure C).
Figure C

4. Adjust the slider next to Google Chrome from off to on (Figure D)
Figure D

5. If prompted, use Touch ID or enter your password to allow Google Chrome to record the contents of your screen (Figure E)
Figure E

6. If Chrome is open, you may be notified that the setting will only be applied after Chrome quits (Figure F). Choose either Later or Quit & Reopen. I recommend Quit & Reopen.
Figure F
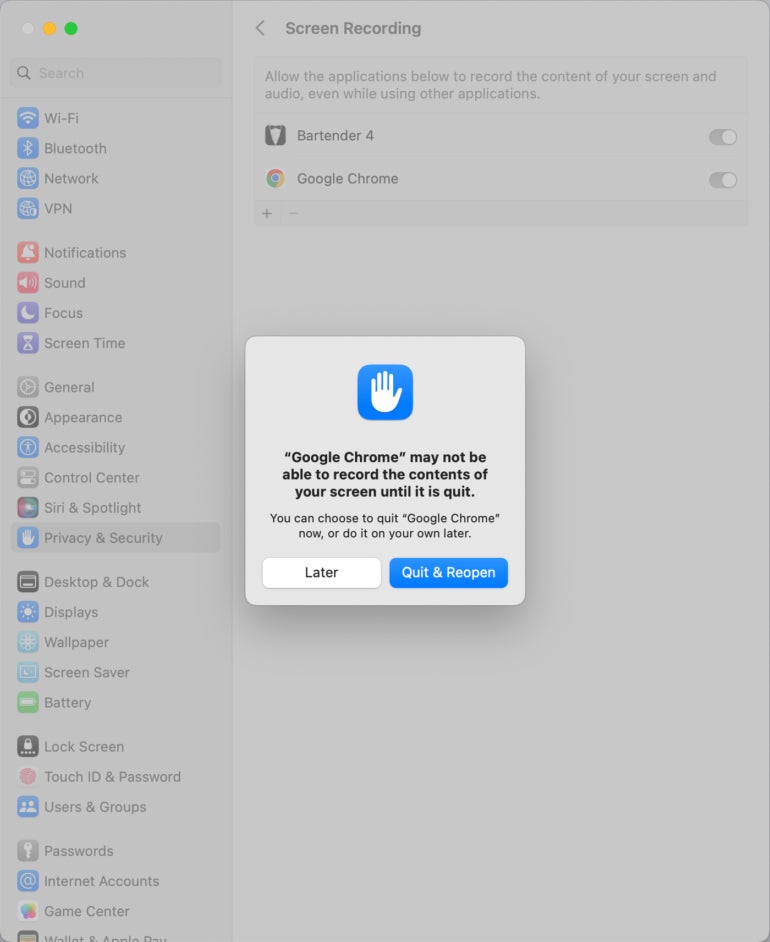
After you’ve made the above changes, you’ll be able to present from Google Meet in Chrome on your Mac. While in a meeting, select the Present Now icon (a box with an upward-pointing arrow inside it) at the bottom of your screen, then choose one of three options: Your Entire Screen, A Window, or A Tab.
SEE: Check out these tips for audio conferencing with Google Meet.
How to enable camera and microphone permissions for Chrome on macOS
Chrome also needs access to camera and microphone permissions to share video and audio with Google Meet. In most cases, you’ll have already allowed this access when you started a Google Meet session. If you ever want to check the settings or change them, the process is similar to the steps covered above.
SEE: Issues with Google Meet? Use the quality tool to solve conferencing problems.
To enable Chrome camera permissions, navigate to the Apple menu > System Settings… > Privacy & Security > Camera. Enable the slider next to Google Chrome and select Authorize if prompted (Figure G).
Figure G
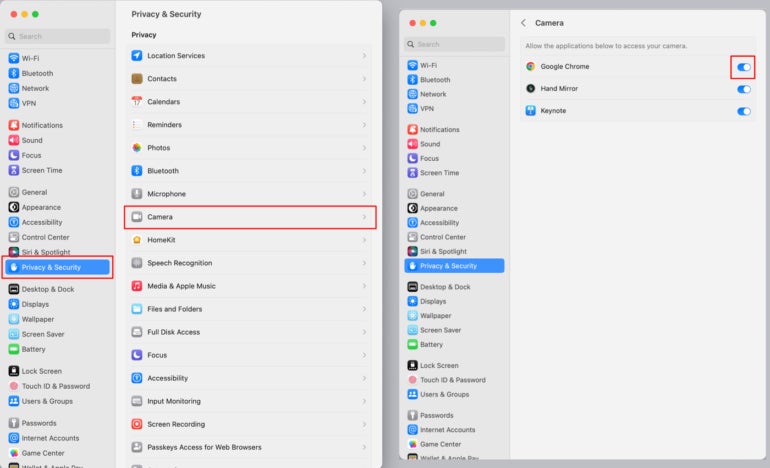
To allow Chrome microphone permissions, navigate to the Apple menu > System Settings… > Privacy & Security > Microphone. Enable the slider next to Google Chrome and select Authorize if prompted (Figure H).
Figure H

What’s your experience?
If you use a Mac — or use Google Meet with people who use macOS — have you noticed people encountering problems when they try to present? How do you help people past the above one-time changes to screen recording, camera or microphone security settings? What other methods have you used to share your Mac’s display during a web meeting?
If you use Google Meet on macOS, let me know what your experience has been with a mention or direct message on Mastodon (@awolber).
If you plan on using Google Docs during your next Google Meet session, brush up on some expert tips by downloading TechRepublic Premium’s Google Docs Tips for Advanced Users.

